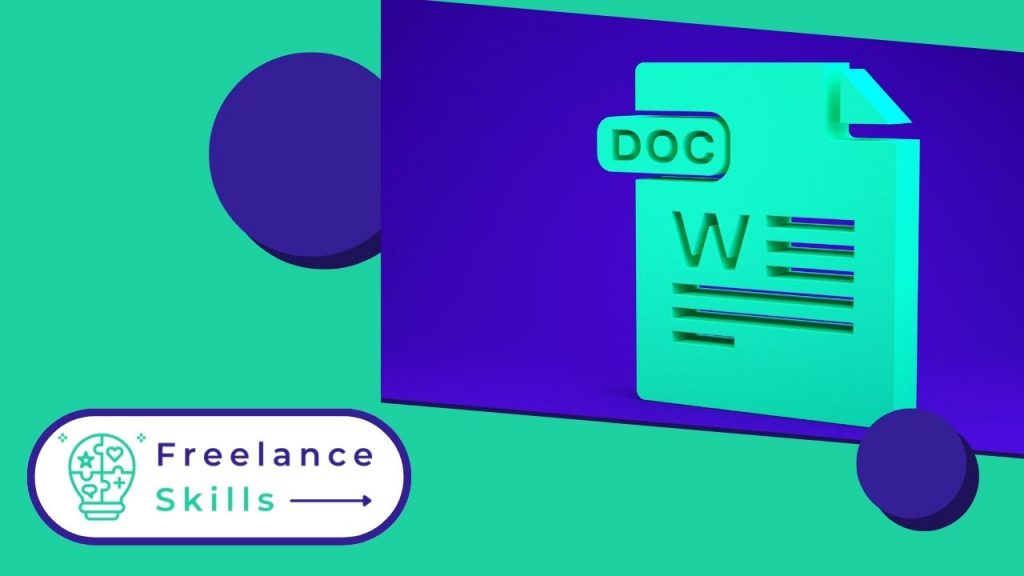Le traitement de texte en ligne de Google est tout aussi performant que Microsoft Word. D’ailleurs, beaucoup préfèrent l’utiliser du fait qu’il est très complet et qu’il offre tout ce dont vous avez besoin pour créer des documents. Google Docs semble à première vue très facile à utiliser. Ne sous-estimez pas les nombreuses fonctionnalités de Google Docs. Son traitement de texte regorge de ressources et est beaucoup plus avancé qu’il n’y paraît. Pour le maîtriser au bout des doigts, il existe quelques astuces à privilégier. Découvrez alors dans cet article les 6 astuces pour maîtriser Google Docs comme un pro.
Activez l’utilisation hors ligne
Beaucoup ne le savent pas, mais Google Docs peut être utilisé hors ligne. Google propose une option et, lorsqu’elle est activée, vous pouvez utiliser ses outils sans connexion Internet. Les documents créés ou modifiés hors ligne sont enregistrés localement sur votre machine et synchronisés automatiquement lorsqu’une connexion réseau est disponible.
Pour ce faire, vous devez d’abord télécharger puis installer Google Drive hors connexion sur Google Chrome. Une fois Google Drive installé, allez sur « Paramètres » en cliquant sur la petite roue crantée qui se trouve en haut à droite de votre écran. Vous y verrez ensuite l’onglet « Généraux ». Cliquez ensuite sur la case « Mode hors connexion ». Puis cliquez sur « Ok » pour enregistrer toutes les modifications apportées à votre texte.
Dictez le texte
Si vous être pressé et que vous ne pouvez pas saisir votre texte, vous pouvez via Google Docs le dicter directement. Pour cela, il vous suffit d’aller sur Google Docs et de cliquer sur le menu « Outils ». Choisissez ensuite l’option « Saisie vocale ». Vous devez voir par la suite à gauche de votre document un petit micro. Cliquez juste sur ce micro et dictez votre texte. Pour arrêter la dictée, il vous suffit de faire u nouveau clic sur le micro.
Il faut noter qu’à votre toute première utilisation de l’outil, vous devrez autoriser Google Docs à utiliser votre microphone en cliquant sur le bouton approprié. Et pour ajouter les ponctuations, vous pouvez dire « point », « virgule », à la ligne, etc.
Mettez des images depuis internet
Google Docs vous permet de rechercher des images en ligne directement à partir de vos documents. Cela élimine le besoin d’enregistrer des images sur votre ordinateur, puis de les insérer dans votre document.
Pour ce faire, commencez par cliquer sur « Insertion », puis cliquez sur « Image ». Choisissez ensuite « Rechercher sur le web ». Un volet « Google Images » devrait alors s’ouvrir sur le côté droit du document. Entrez simplement votre mot-clé dans le champ de recherche, sélectionnez une image de votre choix et cliquez sur « Insérer ».
Ajoutez un filigrane au document
Pour empêcher quelqu’un de voler du travail, vous pouvez ajouter un filigrane à toutes les pages de votre document. Cela s’appelle aussi Watermark en anglais et fait référence à une image ou un texte apparaissant en arrière-plan des pages. Les filigranes rendent les documents plus difficiles à copier et à distribuer.
Pour ajouter un filigrane à vos documents, cliquez sur « Insertion » et sélectionnez l’option « Filigrane ». Dans le volet filigrane qui s’ouvre sur le côté droit de l’écran, sélectionnez « Image » ou « Texte ». Puis, insérez ce que vous souhaitez afficher en arrière-plan du document.
Publiez les articles sur la toile
S’il vous arrive de publier des articles sur le web, sachez qu’il y a de fortes chances d’intégrer des documents Google Docs dans vos publications. Ainsi, les personnes qui consultent son contenu n’ont pas besoin d’accéder directement au document dans Google Docs.
Pour ce faire, obtenez le code embed en cliquant sur « Fichier » puis « Partager » et ensuite sur « Publier sur le Web ». Accédez ensuite à l’onglet « Intégrer » et cliquez sur « Publier ». Ensuite, vous obtiendrez le code d’intégration du document, que vous pourrez simplement insérer dans votre outil de publication en ligne.
Installez des extensions
L’un des avantages de Google Docs est qu’il peut être amélioré en installant des extensions, tout comme sur Chrome. Pour ce faire, cliquez sur « Extensions » et sélectionnez « Télécharger les modules complémentaires » dans le menu « Modules complémentaires ». Ensuite, vous devriez arriver sur « Google Workspace Marketplace », une boutique étendue dédiée à Google Docs. Après avoir recherché et sélectionné une extension, cliquez sur « Installer » pour l’ajouter à Google Docs.
Si vous avez besoin d’aide pour vous aider à maîtriser Google Docs comme un pro, faites appel à un professionnel sur BeFreelancr.
Vous avez aimé cet article ? Aidez-nous en mettant 5 étoiles !
Your page rank: