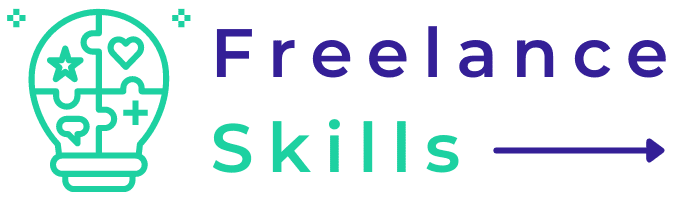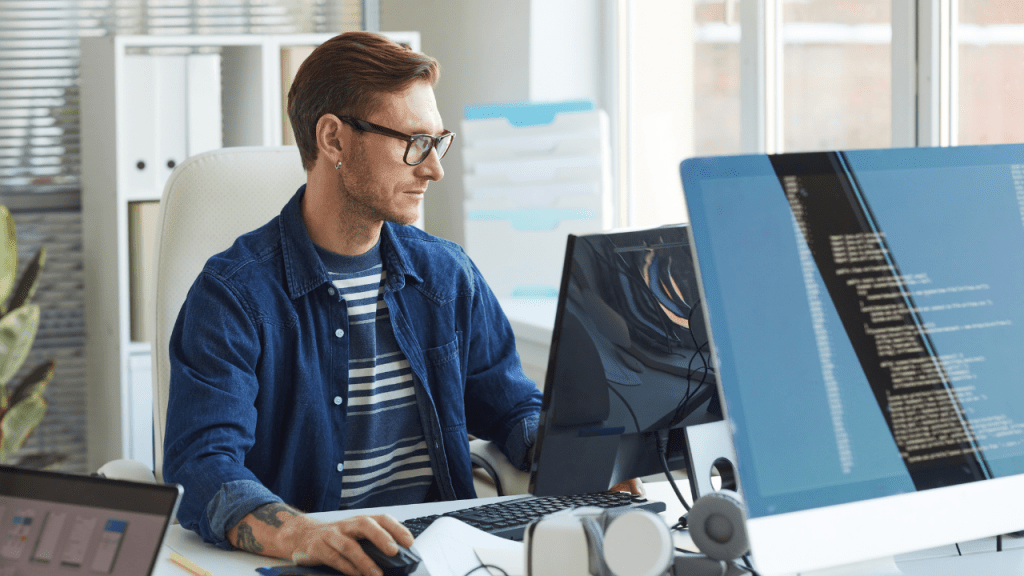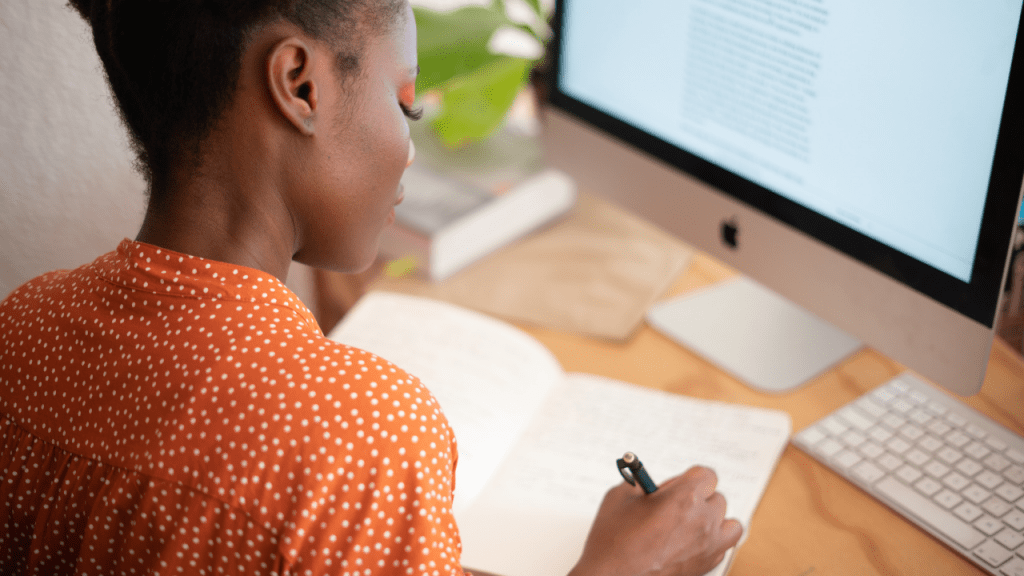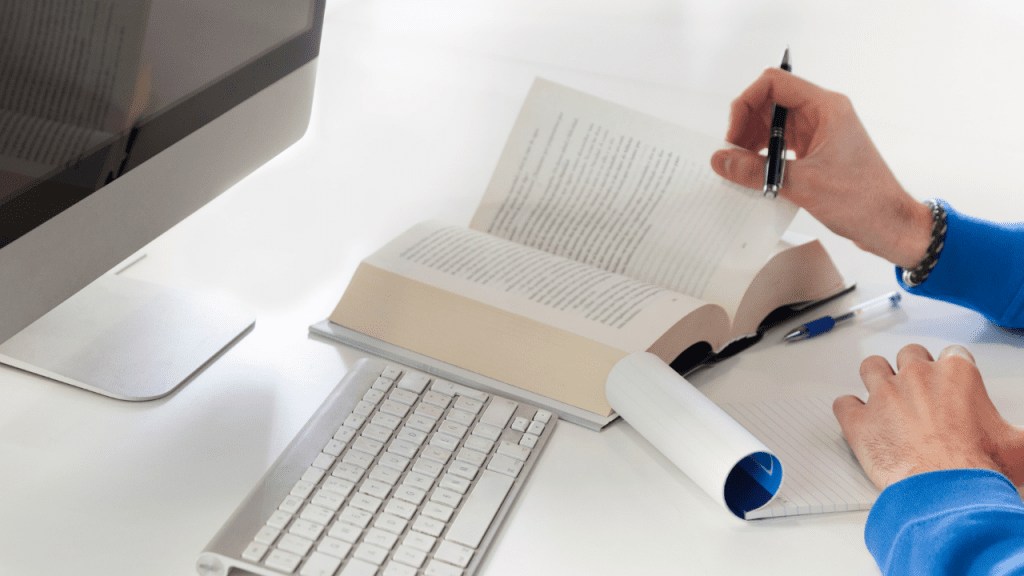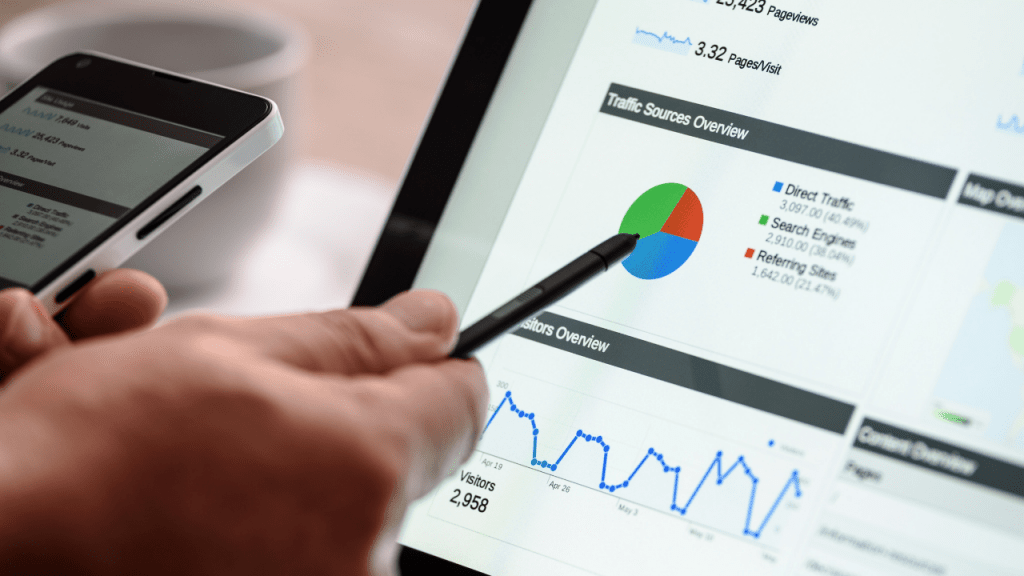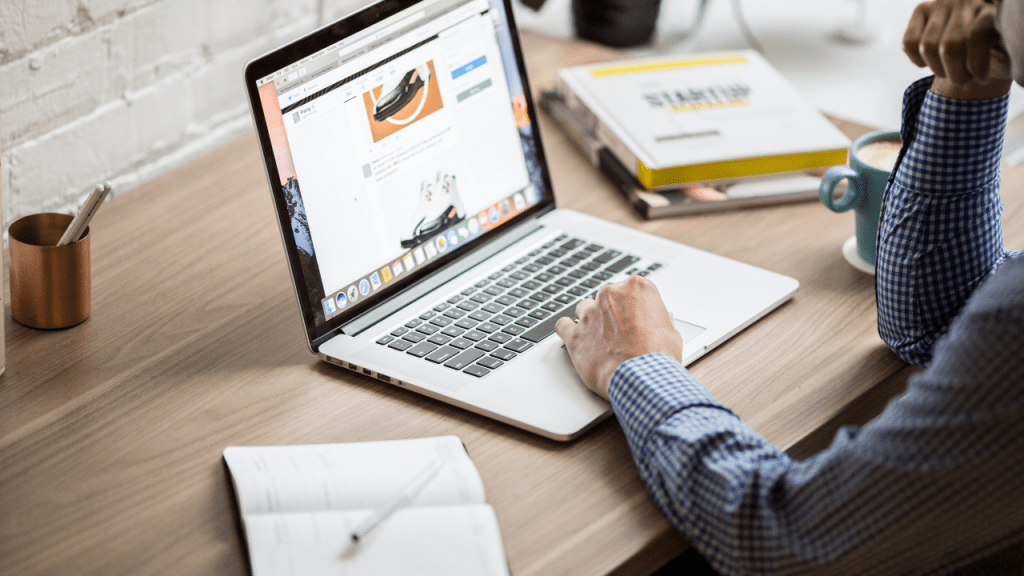Google Slides, est devenu connu de tous, surtout les utilisateurs de Google application. Il vous permet de réaliser vos présentations pour vos argumentations de vente ou de votre entreprise. Si vous cherchez une application facile à utiliser pour vos projets de diaporamas, Google Slides est une bonne option. Si vous voulez savoir comment l’utiliser, on vous donne quelques astuces pour bien maîtriser Google Slides.
Présentation de Google Slides
Google Slides est une application Google qui permet de faire des diaporamas en ligne. Il a le même principe que PowerPoint. Il vous permet aussi de travailler sur votre projet n’importe où vous êtes. Même sans votre ordinateur, car vous n’avez qu’à vous connecter avec votre compte Google pour l’utiliser. De plus, vos travaux seront stockés automatiquement dans google drive. Si vous voulez avoir de belles présentations, la solution idéale est de faire appel à un professionnel sur BeFreelancr. Mais, si vous voulez maîtriser Google Slides, nous vous donnons quelques astuces.
Les 4 astuces pour maîtriser Google Slides
Nous vous donnons 4 astuces pour vous aider à maîtriser Google Slides :
Pour utiliser Google Slides, il vous faut évidemment un compte Google.
- Connectez-vous avec votre compte Google
- Cliquez sur l’icône
à droite, juste à côté de votre profil. Il vous permettra de voir toutes les applications Google que vous pouvez utiliser avec votre compte.
Cliquez sur Slides.
Vous serez redirigé dans l’interface de Google Slides. Vous trouverez tous les slides que vous avez faits.
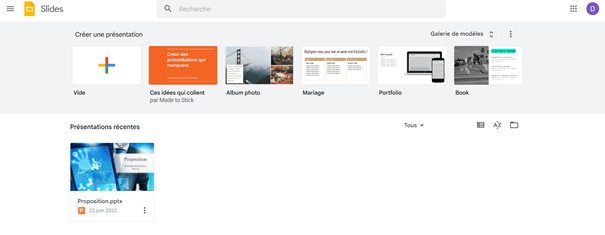
1. Création d’une présentation
Pour créer un nouveau fichier avec Slides, cliquez sur le + à gauche.
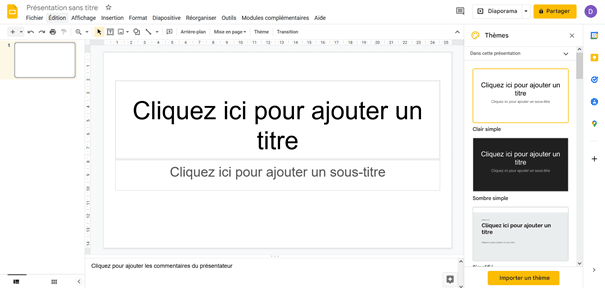
- Vous avez une barre d’outils en bas des menus pour pouvoir personnaliser vos contenus. Si vous cliquez sur une zone de texte, vous pouvez changer le type de police, la taille, la couleur de texte, etc.
2. Les Diapositives :
Vous avez une diapositive par défaut lorsque vous commencez à créer votre présentation. Si vous voulez ajouter d’autres diapositives, cliquez sur l’icône « + » juste en dessus. Vous pouvez aussi faire un raccourci clavier CTRL + M.
a) Modifier votre diapositive :
Si vous voulez faire des modifications concernant celui-ci, cliquez sur celle que vous voulez modifier. Voyez comme les éléments de la barre d’outils changent. Vous pouvez personnaliser l’arrière-plan, choisir des mises en page. Vous pouvez même changer le thème de votre diapositive en choisissant parmi ceux qui sont proposés à droite.
Pour dupliquer votre diapositive, clic droit avec votre souris sur la diapositive en question puis « Dupliquer la diapositive ». Vous pouvez aussi faire un copier-coller ou aller dans le menu Diapositive > dupliquer la diapositive. Même chemin pour supprimer, masquer et déplacer votre diapositive.
b) Les contenus de votre diapositive :
Vous pouvez insérer plusieurs éléments dans votre diapositive. Pour cela, allez dans le menu « Insertion ». Vous pouvez voir plusieurs éléments à insérer selon vos choix dans votre diapositive :
- Image que vous pouvez importer depuis votre ordinateur, votre drive, URL, etc.
- Zone de texte
- Audio
- Vidéo
- Forme
- Graphique
- Etc.
Vous avez la possibilité d’importer des tableaux que vous avez dans Google Sheets.
Pour personnaliser vos éléments, il vous suffit de le cliquer et d’aller sur Format > Option de mise en forme. Vous pouvez, ainsi, modifier la Taille et la rotation de vos éléments. La position, les ombres, etc. Pour les images, vous avez le choix entre plusieurs colorations et ajouter des reflets.
3. Animation
Quand on dit diaporama, on est tenté d’ajouter des animations dans la présentation. Pour ajouter des animations, vous devez sélectionner l’élément que vous voulez animer. Allez ensuite dans Diapositive > Animation. Les informations concernant l’animation s’affichent maintenant à droite. Vous pouvez ajouter le type de transition entre vos diapositives.
Animation des objets : Vous pouvez définir le type d’animations que vous voulez pour vos objets. Vous pouvez même définir la vitesse de votre animation ainsi que le moment où l’animation va commencer :
- Après l’animation précédente
- Lors d’un clic
- En même temps que l’animation précédente.
4. Les modules complémentaires :
Slide à l’avantage d’être compatible avec plusieurs applications. Et il vous propose plusieurs modules complémentaires dans Google Workspace Marketplace. Vous pouvez vous y rendre en allant à Module complémentaire > télécharger des Modules complémentaires. Parmi ces applications, vous pouvez utiliser :
- Easy accents
- Slido
- Slide Toolbox
- Insert icon for Slides
- Etc.
Tout cela dans le but d’améliorer votre créativité et d’accroître votre productivité.
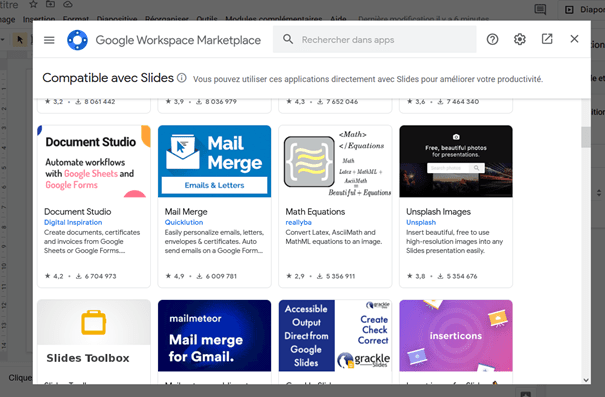
Vous avez aimé cet article ? Aidez-nous en mettant 5 étoiles !
Your page rank: