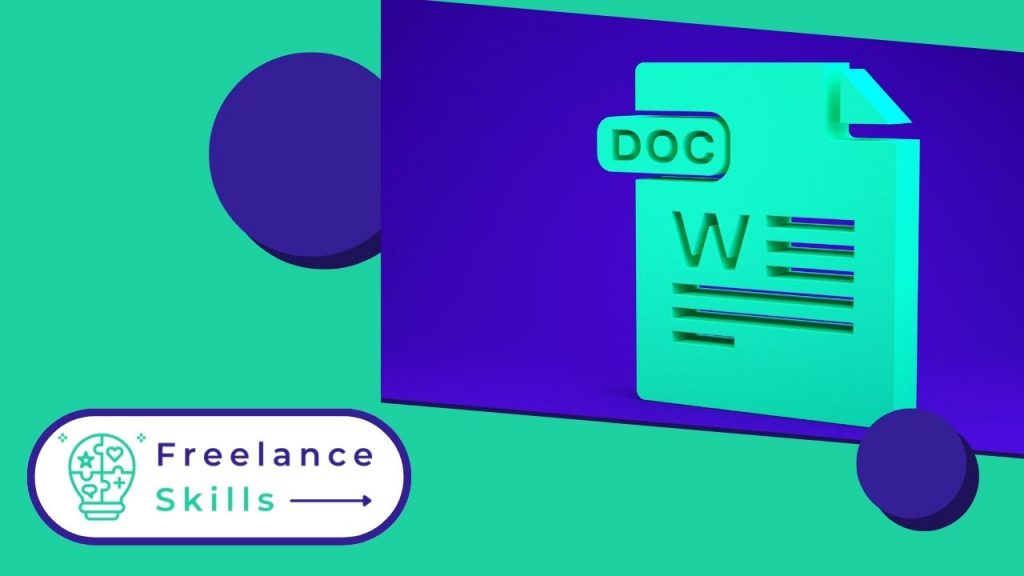Das Online-Textverarbeitungsprogramm von Google’ ist genauso leistungsfähig wie Microsoft Word. Viele bevorzugen es sogar, weil es so vollständig ist und alles bietet, was man zum Erstellen von Dokumenten braucht. Auf den ersten Blick scheint Google Text & Tabellen sehr einfach zu bedienen zu sein. Unterschätzen Sie aber nicht die vielen Funktionen von Google Text & Tabellen. Das Textverarbeitungsprogramm ist vollgepackt mit Ressourcen und viel fortschrittlicher als es aussieht. Um es zu beherrschen, gibt es einige Tricks, die Sie kennen sollten. In diesem Artikel finden Sie die 6 Tipps, die Sie brauchen, um Google Text & Tabellen wie ein Profi zu beherrschen.
Offline-Nutzung aktivieren
Viele wissen es nicht, aber Google Text & Tabellen kann auch offline genutzt werden. Google bietet eine Option an, und wenn diese aktiviert ist, können Sie die Tools auch ohne Internetverbindung nutzen. Dokumente, die offline erstellt oder bearbeitet werden, werden lokal auf Ihrem Rechner gespeichert und automatisch synchronisiert, sobald eine Netzwerkverbindung verfügbar ist.
Zu diesem Zweck müssen Sie zunächst Google Drive offline auf Google Chrome herunterladen und dann installieren. Sobald Google Drive installiert ist, gehen Sie zu ” Einstellungen ”, indem Sie auf das kleine Zahnrad oben rechts auf Ihrem Bildschirm klicken. Sie sehen dann die Registerkarte ” Allgemein ”. Klicken Sie dann auf das Kästchen ” Offline-Modus ”. Klicken Sie dann auf ” Ok ”, um alle Änderungen an Ihrem Text zu speichern.
Text diktieren
Wenn Sie es eilig haben und Ihren Text nicht tippen können, können Sie ihn über Google Docs direkt diktieren. Gehen Sie dazu einfach zu Google Text & Tabellen und klicken Sie auf das Menü ” Tools ”. Wählen Sie dann die Option ” Spracheingabe ”. Sie sollten dann ein kleines Mikrofon links neben Ihrem Dokument sehen. Klicken Sie einfach auf dieses Mikrofon und diktieren Sie Ihren Text. Um das Diktieren zu beenden, klicken Sie einfach wieder auf das Mikrofon.
Bei der ersten Verwendung des Tools müssen Sie Google Text & Tabellen für die Verwendung Ihres Mikrofons autorisieren, indem Sie auf die entsprechende Schaltfläche klicken. Und um Satzzeichen hinzuzufügen, können Sie ” Punkt “, ” Komma “, in der Zeile usw. sagen.
Bilder aus dem Internet einfügen
Mit Google Text & Tabellen können Sie direkt aus Ihren Dokumenten heraus nach Bildern im Internet suchen. Damit entfällt die Notwendigkeit, Bilder auf Ihrem Computer zu speichern und dann in Ihr Dokument einzufügen.
Zu diesem Zweck klicken Sie zunächst auf ” Einfügen “ und dann auf ” Bild “. Wählen Sie dann ” Im Web suchen “. Ein ” Google Images ” Fenster sollte sich dann auf der rechten Seite des Dokuments öffnen. Geben Sie einfach Ihr Stichwort in das Suchfeld ein, wählen Sie ein Bild Ihrer Wahl aus und klicken Sie auf ” Einfügen “.
Wasserzeichen in das Dokument einfügen
Um zu verhindern, dass jemand Ihre Arbeit stiehlt, können Sie auf jeder Seite Ihres Dokuments ein Wasserzeichen hinzufügen. Dies wird auch als Wasserzeichen bezeichnet und bezieht sich auf ein Bild oder einen Text, der im Hintergrund der Seiten erscheint. Wasserzeichen erschweren das Kopieren und die Weitergabe von Dokumenten.
Um ein Wasserzeichen zu Ihren Dokumenten hinzuzufügen, klicken Sie auf ” Einfügen ” und wählen Sie die Option ” Wasserzeichen ”. Im Wasserzeichenbereich, der sich auf der rechten Seite des Bildschirms öffnet, wählen Sie ” Bild ” oder ” Text “. Fügen Sie dann das ein, was im Hintergrund des Dokuments angezeigt werden soll.
Artikel im Web veröffentlichen
Wenn Sie Artikel im Internet veröffentlichen, sollten Sie sich darüber im Klaren sein, dass Sie höchstwahrscheinlich Google Docs-Dokumente in Ihre Veröffentlichungen integrieren werden. Auf diese Weise müssen die Betrachter des Inhalts nicht direkt auf das Dokument in Google Text & Tabellen zugreifen.
Zu diesem Zweck erhalten Sie den Einbettungscode, indem Sie auf ”” Datei ” dann ” Teilen ” und dann auf ” Im Web veröffentlichen “ klicken. Gehen Sie dann auf die Registerkarte ” Integrieren ” und klicken Sie auf ” Veröffentlichen “. Sie erhalten dann den Einbettungscode des Dokuments, den Sie einfach in Ihr Online-Publishing-Tool einfügen können.
Erweiterungen installieren
Einer der Vorteile von Google Text & Tabellen ist, dass es durch die Installation von Erweiterungen verbessert werden kann, genau wie Chrome. Klicken Sie dazu auf ” Erweiterungen ” und wählen Sie ” Add-ons herunterladen ” aus dem Menü ” Add-ons “. Als Nächstes sollten Sie zu ” Google Workspace Marketplace “ gelangen, einem erweiterten Shop für Google Text & Tabellen. Nachdem Sie eine Erweiterung gesucht und ausgewählt haben, klicken Sie auf ” Installieren ”, um sie zu Google Text & Tabellen hinzuzufügen.
Wenn Sie Hilfe brauchen, um Google Text & Tabellen wie ein Profi zu beherrschen, wenden Sie sich an einen Profi von BeFreelancr.
Vous avez aimé cet article ? Aidez-nous en mettant 5 étoiles !
Your page rank: