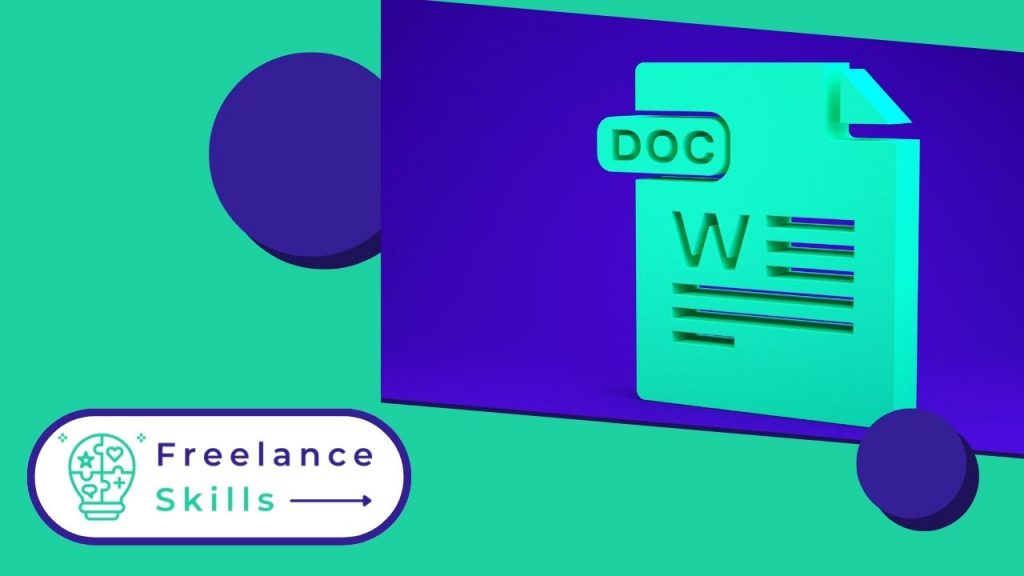Google’s online word processor is every bit as powerful as Microsoft Word. In fact, many prefer to use it because it’s so complete and offers everything you need to create documents. At first glance, Google Docs seems very easy to use. Don’t underestimate the many features of Google Docs. Its word processor is packed with resources and much more advanced than it looks. To master it at your fingertips, there are a few tricks you should be aware of. In this article, you’ll discover the 6 tips you need to master Google Docs like a pro.
Enable offline use
Many don’t know it, but Google Docs can be used offline. Google offers an option and, when enabled, you can use its tools without an Internet connection. Documents created or edited offline are saved locally on your machine and automatically synchronized when a network connection is available.
To do this, you must first download and then install Google Drive offline on Google Chrome. Once Google Drive is installed, go to ” Settings ” by clicking on the little cogwheel at the top right of your screen. You’ll then see the ” General ” tab. Then click on the ” Offline mode ” box. Then click on ” Ok ” to save any changes you’ve made to your text.
Dictate text
If you’re in a hurry and can’t type your text, you can via Google Docs dictate it directly. To do this, simply go to Google Docs and click on the ” Tools ” menu. Then select the ” Voice input ” option. You should then see a small microphone to the left of your document. Just click on this microphone and dictate your text. To stop dictation, simply click on the microphone again.
It should be noted that on your very first use of the tool, you’ll need to authorize Google Docs to use your microphone by clicking on the appropriate button. And to add punctuation, you can say ” period “, ” comma “, at the line, etc.
Put images from the internet
Google Docs lets you search for images online directly from your documents. This eliminates the need to save images on your computer, then insert them into your document.
To do this, start by clicking on ” Insert “, then click on ” Image “. Then choose ” Search the web “. A ” Google Images ” pane should then open on the right-hand side of the document. Simply enter your keyword in the search field, select an image of your choice and click ” Insert “.
Add a watermark to the document
To prevent someone from stealing work, you can add a watermark to every page of your document. This is also called a Watermark, and refers to an image or text that appears in the background of the pages. Watermarks make documents more difficult to copy and distribute.
To add a watermark to your documents, click on ” Insertion ” and select the ” Watermark ” option. In the watermark pane that opens on the right-hand side of the screen, select ” Image ” or ” Text “. Then insert whatever you wish to be displayed in the document background.
Publish articles on the web
If you happen to publish articles on the web, be aware that there’s a good chance you’ll integrate Google Docs documents into your publications. In this way, people viewing the content don’t need to access the document directly in Google Docs.
To do this, obtain the embed code by clicking on ” File ” then ” Share ” and then on ” Publish on the Web “. Then go to the ” Integrate ” tab and click on ” Publish “. You’ll then get the document’s embedding code, which you can simply insert into your online publishing tool.
Install extensions
One of the advantages of Google Docs is that it can be enhanced by installing extensions, just like Chrome. To do this, click on ” Extensions ” and select ” Download add-ons ” from the menu ” Add-ons “. Next, you should arrive at ” Google Workspace Marketplace “, an extended store dedicated to Google Docs. After searching for and selecting an extension, click on ” Install ” to add it to Google Docs.
If you need help mastering Google Docs like a pro, call in a professional at BeFreelancr.
Vous avez aimé cet article ? Aidez-nous en mettant 5 étoiles !
Your page rank: