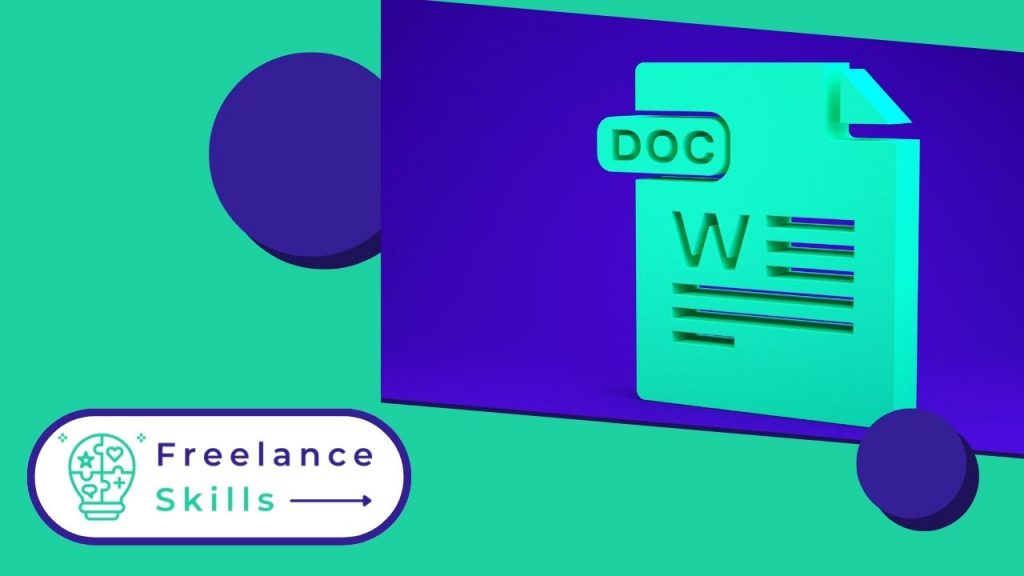L’elaboratore di testi online di Google è potente quanto Microsoft Word. In effetti, molti preferiscono usarlo perché è così completo e offre tutto ciò che serve per creare documenti. A prima vista, Google Docs sembra molto facile da usare. Non sottovalutate le numerose funzioni di Google Docs. Il suo elaboratore di testi è ricco di risorse e molto più avanzato di quanto sembri. Per padroneggiarlo al meglio, ci sono alcuni trucchi da conoscere. In questo articolo scoprirete i 6 consigli necessari per padroneggiare Google Docs come un professionista.
Abilitare l’uso offline
Molti non lo sanno, ma Google Docs può essere utilizzato offline. Google offre un’opzione e, se attivata, è possibile utilizzare i suoi strumenti senza una connessione a Internet. I documenti creati o modificati offline vengono salvati localmente sul computer e sincronizzati automaticamente quando è disponibile una connessione di rete.
Per fare ciò, è necessario prima scaricare e poi installare Google Drive offline su Google Chrome. Una volta installato Google Drive, andare su ” Impostazioni ” cliccando sulla piccola ruota dentata in alto a destra dello schermo. Vedrete quindi la scheda ” Generale ”. Cliccate quindi sulla casella ” Modalità offline ”. Cliccate quindi su ” Ok ” per salvare le modifiche apportate al testo.
Dettare il testo
Se avete fretta e non potete digitare il testo, potete dettarlo direttamente tramite Google Docs. Per farlo, basta andare su Google Docs e cliccare sul menu ” Strumenti ”. Quindi selezionare l’opzione ” Immissione vocale ”. Dovreste vedere un piccolo microfono a sinistra del vostro documento. Cliccate su questo microfono e dettate il vostro testo. Per interrompere la dettatura, è sufficiente fare nuovamente clic sul microfono.
Va notato che al primo utilizzo dello strumento, dovrete autorizzare Google Docs a usare il vostro microfono facendo clic sull’apposito pulsante. E per aggiungere punteggiatura, si può dire ” punto “, ” virgola “, alla riga, ecc.
Inserire immagini da internet
Google Docs consente di cercare immagini online direttamente dai documenti. In questo modo si elimina la necessità di salvare le immagini sul computer e poi inserirle nel documento.
Per farlo, cliccate su ” Inserisci “, quindi su ” Immagine “. Scegliere quindi ” Cerca nel Web “. Sul lato destro del documento si aprirà un riquadro ” Google Images ”. È sufficiente inserire la parola chiave nel campo di ricerca, selezionare l’immagine desiderata e fare clic su ” Inserisci “.
Aggiungi una filigrana al documento
Per evitare che qualcuno rubi il lavoro, è possibile aggiungere una filigrana a ogni pagina del documento. Si tratta di un’immagine o di un testo che appare sullo sfondo delle pagine. Le filigrane rendono i documenti più difficili da copiare e distribuire.
Per aggiungere una filigrana ai documenti, fare clic su ” Inserimento ” e selezionare l’opzione ” Filigrana ”. Nel riquadro filigrana che si apre sul lato destro dello schermo, selezionate ” Immagine ” o ” Testo “. Quindi inserire ciò che si desidera visualizzare nello sfondo del documento.
Pubblicare articoli sul web
Se vi capita di pubblicare articoli sul web, sappiate che è molto probabile che integriate i documenti di Google Docs nelle vostre pubblicazioni. In questo modo, le persone che visualizzano il contenuto non hanno bisogno di accedere direttamente al documento in Google Docs.
Per farlo, ottenete il codice embed cliccando su ” File ” poi ” Condividi ” e quindi su ” Pubblica sul Web “. Andate quindi alla scheda ” Integrate ” e cliccate su ” Publish “. Otterrete così il codice di incorporamento del documento, che potrete semplicemente inserire nel vostro strumento di pubblicazione online.
Installare le estensioni
Uno dei vantaggi di Google Docs è che può essere migliorato installando estensioni, proprio come Chrome. Per farlo, cliccate su ” Estensioni ” e selezionate ” Scarica componenti aggiuntivi ” dal menu ” Componenti aggiuntivi “. Successivamente, si dovrebbe arrivare a ” Google Workspace Marketplace “, un negozio esteso dedicato a Google Docs. Dopo aver cercato e selezionato un’estensione, fare clic su ” Installa ” per aggiungerla a Google Docs.
Se avete bisogno di aiuto per padroneggiare Google Docs come un professionista, rivolgetevi a un professionista di BeFreelancr.
Vous avez aimé cet article ? Aidez-nous en mettant 5 étoiles !
Your page rank: