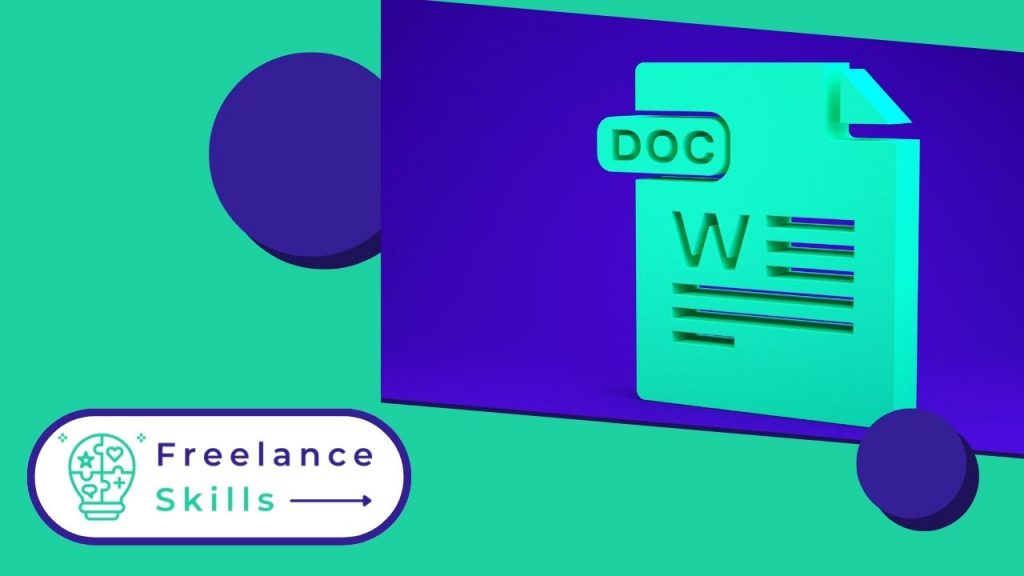Google’s online tekstverwerker is net zo krachtig als Microsoft Word. Velen geven er zelfs de voorkeur aan omdat het zo compleet is en alles biedt wat je nodig hebt om documenten te maken. Op het eerste gezicht lijkt Google Docs heel eenvoudig te gebruiken. Maar onderschat de vele mogelijkheden van Google Docs niet. De tekstverwerker zit boordevol hulpmiddelen en is veel geavanceerder dan hij eruitziet. Om het binnen handbereik te hebben, zijn er een paar trucjes die je moet kennen. In dit artikel ontdek je de 6 tips die je nodig hebt om Google Docs te beheersen als een pro.
Offline gebruik inschakelen
Velen weten het niet, maar Google Documenten kunnen offline worden gebruikt. Google biedt een optie en als deze is ingeschakeld, kun je de tools gebruiken zonder internetverbinding. Documenten die je offline maakt of bewerkt, worden lokaal op je computer opgeslagen en automatisch gesynchroniseerd zodra er een netwerkverbinding beschikbaar is.
Om dit te doen, moet je eerst Google Drive offline downloaden en installeren op Google Chrome. Zodra Google Drive is geïnstalleerd, ga je naar ” Settings ” door op het tandwieltje rechtsboven in je scherm te klikken. Je ziet dan het tabblad ” General ”. Klik vervolgens op het vakje ” Offline modus ”. Klik vervolgens op ” Ok ” om alle wijzigingen op te slaan die je’ hebt aangebracht in je tekst.
Tekst dicteren
Als je’haast hebt en je tekst niet kunt’ typen, kun je hem via Google Docs direct dicteren. Ga hiervoor naar Google Docs en klik op het ” Tools ” menu. Selecteer vervolgens de optie ” Voice input ”. Je ziet dan een klein microfoontje links van je document. Klik op deze microfoon en dicteer je tekst. Om het dicteren te stoppen, klik je gewoon weer op de microfoon.
Opgemerkt moet worden dat je bij het eerste gebruik Google Docs toestemming moet geven om je microfoon te gebruiken door op de daarvoor bestemde knop te klikken. En om interpunctie toe te voegen, kun je ” punt “, ” komma “, op de regel, enz. zeggen.
Plaats afbeeldingen van het internet
Met Google Docs kun je direct vanuit je documenten online naar afbeeldingen zoeken. Hierdoor hoef je geen afbeeldingen op je computer op te slaan en ze vervolgens in je document in te voegen.
Om dit te doen, klik je eerst op ” Insert “ en vervolgens op ” Image “. Kies vervolgens ” Zoeken op het web “. Een ” Google Images ” deelvenster wordt geopend aan de rechterkant van het document. Voer gewoon je zoekwoord in het zoekveld in, selecteer een afbeelding naar keuze en klik op ” Insert “.
Een watermerk aan het document toevoegen
Om te voorkomen dat iemand je werk steelt, kun je een watermerk toevoegen aan elke pagina van je document. Dit wordt ook wel een watermerk genoemd en verwijst naar een afbeelding of tekst die op de achtergrond van de pagina’s verschijnt. Watermerken maken het moeilijker om documenten te kopiëren en te verspreiden.
Om een watermerk aan je documenten toe te voegen, klik je op ” Invoegen ” en selecteer je de optie ” Watermerk ”. Selecteer ” Afbeelding ” of ” Tekst “ in het watermerkdeelvenster dat aan de rechterkant van het scherm wordt geopend. Voeg vervolgens in wat je wilt weergeven in de achtergrond van het document.
Publiceer artikelen op het web
Als je artikelen op het web publiceert, is de kans groot dat je Google Docs-documenten in je publicaties integreert. Op deze manier hoeven mensen die de inhoud bekijken het document niet rechtstreeks in Google Docs te openen.
Om dit te doen, verkrijg je de insluitcode door te klikken op ” File ” vervolgens op ” Share ” en vervolgens op ” Publish on the Web “. Ga vervolgens naar het tabblad ” Integrate ” en klik op ” Publish “. Je’krijgt dan de insluitcode van het document’die je eenvoudig in je online publicatietool kunt invoegen.
Installeer extensies
Eén van de voordelen van Google Docs is dat het kan worden verbeterd door extensies te installeren, net als Chrome. Klik hiervoor op ” Extensions ” en selecteer ” Download add-ons ” in het menu ” Add-ons “. Vervolgens moet je uitkomen bij ” Google Workspace Marketplace “, een uitgebreide winkel gewijd aan Google Docs. Nadat je een extensie hebt gezocht en geselecteerd, klik je op ” Install ” om deze toe te voegen aan Google Docs.
Als je hulp nodig hebt om Google Docs als een professional onder de knie te krijgen, schakel dan een professional in bij BeFreelancr.
Vous avez aimé cet article ? Aidez-nous en mettant 5 étoiles !
Your page rank: