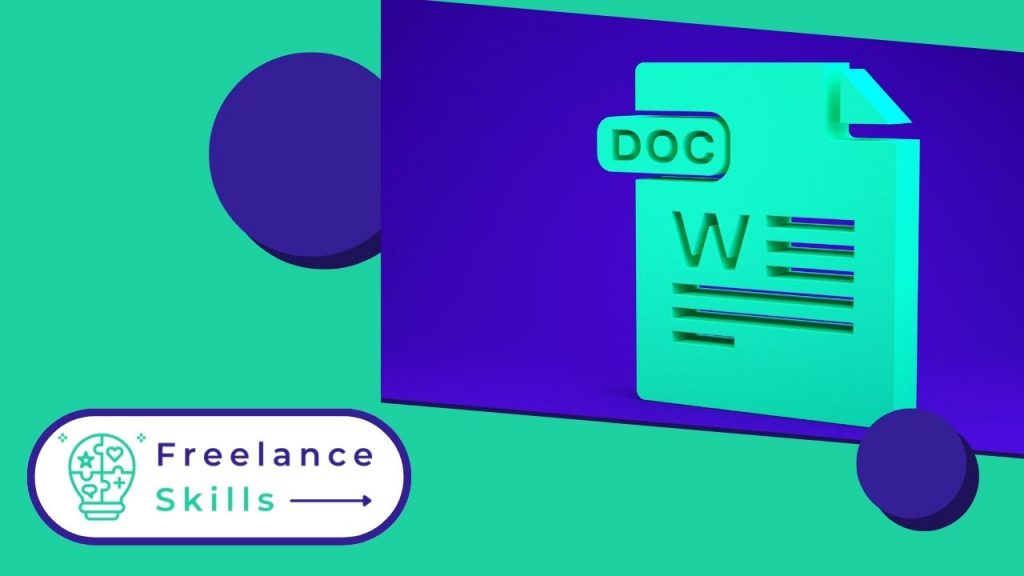O processador de texto online do Google’ é tão poderoso como o Microsoft Word. De facto, muitos preferem utilizá-lo porque é muito completo e oferece tudo o que é necessário para criar documentos. À primeira vista, o Google Docs parece muito fácil de utilizar. Não subestime as muitas funcionalidades do Google Docs. O seu processador de texto está repleto de recursos e é muito mais avançado do que parece. Para o dominar na ponta dos dedos, existem alguns truques que deve conhecer. Neste artigo, você’ descobrirá as 6 dicas necessárias para dominar o Google Docs como um profissional.
Ativar o uso off-line
Muitos não sabem, mas o Google Docs pode ser usado offline. O Google oferece uma opção e, quando activada, é possível utilizar as suas ferramentas sem uma ligação à Internet. Os documentos criados ou editados offline são salvos localmente na máquina e sincronizados automaticamente quando uma conexão de rede estiver disponível.
Para isso, é preciso primeiro baixar e depois instalar o Google Drive offline no Google Chrome. Assim que o Google Drive estiver instalado, aceda a ” Definições ” clicando na pequena roda dentada no canto superior direito do ecrã. Em seguida, verá o separador “Geral”. Em seguida, clique na caixa “Modo offline”. Em seguida, clique em ” Ok ” para salvar quaisquer alterações que você’fez para o seu texto.
Ditar texto
Se estiver com pressa e não conseguir digitar o seu texto, pode, através do Google Docs, ditá-lo diretamente. Para o fazer, basta aceder ao Google Docs e clicar no menu “Ferramentas”. Em seguida, seleccione a opção ” Entrada de voz ”. Deverá então ver um pequeno microfone à esquerda do seu documento. Basta clicar neste microfone e ditar o seu texto. Para parar o ditado, basta clicar novamente no microfone.
Deve-se notar que, na sua primeira utilização da ferramenta, terá de autorizar o Google Docs a utilizar o seu microfone, clicando no botão apropriado. E para adicionar pontuação, pode dizer ” ponto “, ” vírgula “, na linha, etc.
Colocar imagens da internet
O Google Docs permite-lhe pesquisar imagens online diretamente a partir dos seus documentos. Isso elimina a necessidade de salvar imagens no seu computador e depois inseri-las no seu documento.
Para o fazer, comece por clicar em ” Inserir “, depois clique em ” Imagem “. Em seguida, seleccione “Pesquisar na Web”. Um painel “Google Images” deve então abrir-se no lado direito do documento. Basta introduzir a sua palavra-chave no campo de pesquisa, selecionar uma imagem à sua escolha e clicar em “Inserir”.
Adicionar uma marca d’água ao documento
Para evitar que alguém roube o trabalho, pode adicionar uma marca de água a cada página do seu documento. Esta também é chamada de Marca d’água, e refere-se a uma imagem ou texto que aparece no fundo das páginas. As marcas de água tornam os documentos mais difíceis de copiar e distribuir.
Para adicionar uma marca d’água aos seus documentos, clique em ” Inserção ” e selecione a opção ” Marca d’água ”. No painel da marca de água que se abre no lado direito do ecrã, seleccione “Imagem” ou “Texto”. Em seguida, insira o que deseja que seja exibido no plano de fundo do documento.
Publicar artigos na web
Se publicar artigos na Web, tenha em atenção que existe uma boa probabilidade de integrar documentos do Google Docs nas suas publicações. Desta forma, as pessoas que visualizam o conteúdo não precisam de aceder ao documento diretamente no Google Docs.
Para tal, obtenha o código de incorporação clicando em ”” Ficheiro ” depois em ” Partilhar ” e depois em ” Publicar na Web “. Em seguida, vá para o separador “Integrar” e clique em “Publicar”. Obterá então o código de incorporação do documento, que pode simplesmente inserir na sua ferramenta de publicação em linha.
Instalar extensões
Uma das vantagens do Google Docs é que ele pode ser aprimorado com a instalação de extensões, assim como o Chrome. Para tal, clique em ” Extensões ” e seleccione ” Transferir add-ons ” no menu ” Add-ons “. De seguida, deve chegar ao “Google Workspace Marketplace”, uma loja alargada dedicada ao Google Docs. Depois de procurar e selecionar uma extensão, clique em “Instalar” para a adicionar ao Google Docs.
Se precisar de ajuda para dominar o Google Docs como um profissional, chame um profissional em BeFreelancr.
Vous avez aimé cet article ? Aidez-nous en mettant 5 étoiles !
Your page rank: