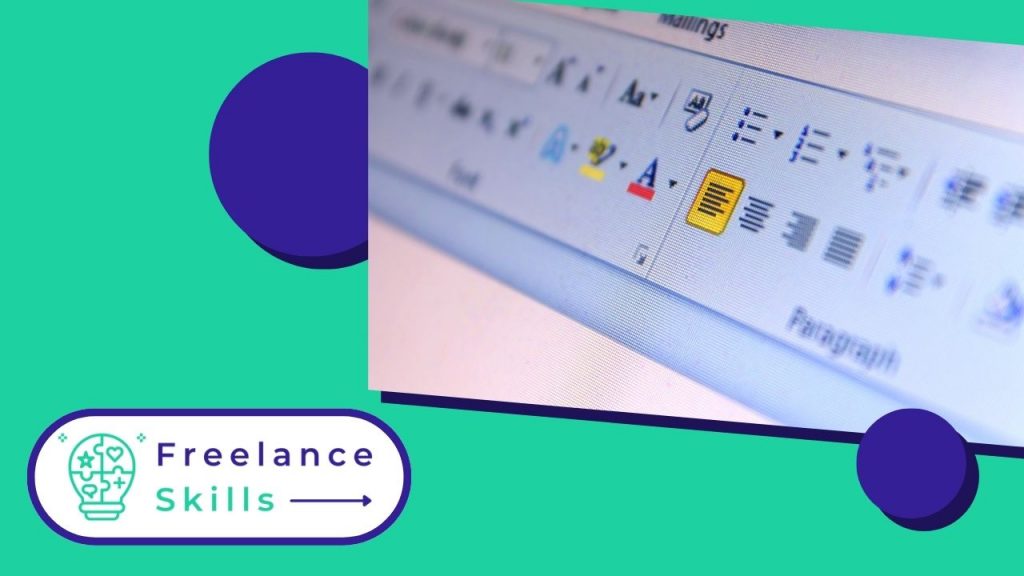Que vous soyez un particulier ou un professionnel, vous devrez utiliser fréquemment Word pour la rédaction de vos textes. Même si l’utilisation de Word est vulgarisée, il existe quand même des personnes qui ont les bons gestes et qui savent l’utiliser plus rapidement et plus efficacement. Vous aussi, si vous ne voulez pas passer trop de temps sur la rédaction de vos articles, découvrez les 10 astuces pour bien maîtriser Word.
Basculez entre minuscules et majuscules
La première astuce pour bien maîtriser Word est de savoir se basculer entre caractères majuscules et minuscules. Si vous avez écrit un groupe de mots ou une phrase et que vous avez oublié de désactiver la touche Maj, vous n’êtes pas obligé d’effacer et de tout retaper. Il vous suffit pour cela de sélectionner la phrase ou les mots à changer et de cliquer sur « Shift » +F3.
Essayez de varier les vocabulaires du texte
Vous voulez éviter de répéter des mots ou de chercher un mot sur le bout de votre langue ? Vous pouvez rechercher des synonymes en cliquant avec le bouton droit sur le terme choisi. Faites ensuite défiler la liste contenant les synonymes et optez pour le mot qui correspond le mieux à la signification de votre terme. Ces suggestions remplaceront immédiatement le texte d’origine chaque fois que vous en choisirez une.
Placez bien un texte autour d’une image
Pour éviter que votre texte ne chevauche votre image s’il y en a, ou au contraire soit caché par l’image, faites un clic droit sur l’illustration. Déroulez ensuite le menu “Habillage” dans le menu contextuel. Une fois cela fait, vous devez désormais survoler les différentes options pour prévisualiser le résultat obtenu. Et enfin, n’hésitez pas à cliquer sur le style de mise en page sélectionné pour l’appliquer au document.
Choisissez un mode d’affichage correspondant au document
Word propose différents modes d’affichage, selon que vous souhaitez manipuler du texte ou ajuster la mise en forme. Utilisez les trois boutons à droite de la barre d’état en bas de la fenêtre Word pour basculer rapidement entre les vues de page, de lecture et Web. Vous trouverez des options supplémentaires (Plan, Brouillon, Plusieurs pages) dans l’onglet « Affichage » du ruban « Outils ».
Envoyez les documents par mail
Le programme Word vous permet d’ajouter un raccourci au processus de pièce jointe. Pour ce faire, cliquez sur la flèche à côté de la dernière icône de la barre d’outils d’accès rapide. Cela vous mènera à la barre de titre de Word, puis à Plus de commandes, E-mail et enfin Ajouter.
Personnalisez les diverses options de collage
Le menu contextuel « Coller » vous permet de choisir le comportement du copier-coller. Vous pouvez conserver uniquement le texte, copier et coller avec la mise en forme d’origine ou copier et coller en utilisant la feuille de style du document de destination.
Par défaut, choisir Ctrl+V collera le texte avec la mise en forme d’origine ; vous pouvez modifier cela en cliquant sur Définir le collage par défaut dans la liste Coller dans l’onglet Accueil.
Apportez diverses modifications
Lorsque vous travaillez ensemble sur un document, différents contributeurs peuvent y apporter des modifications. Ceux-ci apparaissent dans le texte en couleur, en pointillés ou soulignés. Pour trouver une documentation propre, activez l’onglet Suivi des modifications. Cliquez ensuite sur « Accepter », puis sur « Accepter toutes les modifications » et arrêter le suivi.
Incorporez une photo publiée sur Facebook
Pour incorporer une photo de Facebook dans un document Word, cliquez sur « Image en ligne » dans l’onglet « Insertion ». Sélectionnez ensuite sur le logo Facebook en bas de la fenêtre suivante et cliquez sur « Connecter ». Une fois cela fait, entrez vos informations de connexion à Facebook et autorisez Word à accéder à vos données personnelles. Enfin, cliquez sur « Continuer comme » … puis sur « Terminer ». Dès lors, la fenêtre Insérer, Images en ligne contiendra les images de vos albums Facebook.
Vérifiez la comptabilité du document
Toute personne qui reçoit un document Word de votre part doit disposer d’un PC capable de visualiser correctement le fichier. En tant qu’abonné à Office 365, vous disposerez toujours de la dernière version de Word. Avant de partager des documents avec des non-abonnés, assurez-vous qu’ils disposent d’ordinateurs capables de visualiser correctement les fichiers.
Pour cela, vous devez cliquer sur l’onglet « Fichier », puis sur « Rechercher les problème ». Une fois cela réalisée cochez ensuite sur « Vérifier la compatibilité ». En listant les versions utilisées par les futurs destinataires, cela affichera une liste des problèmes potentiels d’affichage du fichier.
Enlevez une colonne
Supprimer une colonne d’un tableau est facile ; cependant, il peut être difficile de supprimer le texte supplémentaire des lignes organisées avec des marques de tabulation. Alternativement, les fonctionnalités inconnues de Word peuvent facilement supprimer le texte.
Pour supprimer une colonne de texte, appuyez sur « Alt » de votre clavier. Cliquez ensuite sur la première ligne où vous souhaitez supprimer du texte ; puis maintenez la touche enfoncée et faites glisser la souris pour sélectionner toute la colonne. Enfin, vous pouvez relâcher la touche Alt et appuyez sur « « Suppr » sur votre clavier.
En suivant ces conseils, vous pourrez maîtriser Word facilement. Vous n’avez pas envie d’apprendre à totalement maîtriser Word ? Dans ce cas je vous invite à faire appel à un assistant freelance sur une plateforme comme BeFreelancr ou Fiverr.
Vous avez aimé cet article ? Aidez-nous en mettant 5 étoiles !
Your page rank: