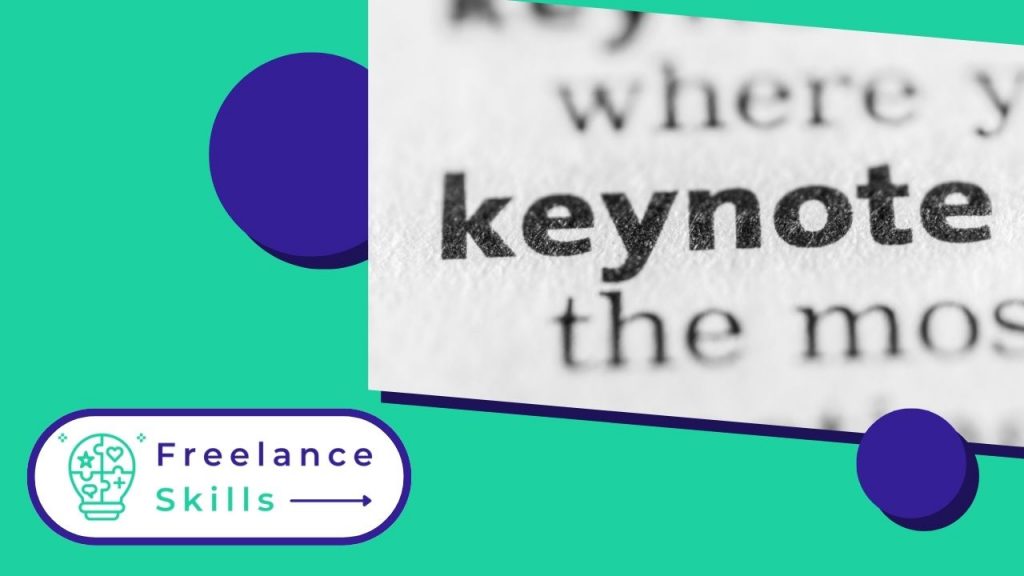Vous avez des présentations importantes à préparer, mais vous vous demandez comment rendre vos diaporamas plus percutants ? Maîtriser Keynote, l’outil de présentation d’Apple, peut transformer votre approche. Avec ses fonctionnalités intuitives et ses designs élégants, Keynote offre bien plus que de simples diapositives. Découvrez comment maximiser l’impact de vos présentations grâce à ces cinq astuces pratiques. Optimisez vos transitions pour maintenir l’attention de votre public. Utilisez les animations pour rendre vos points clés mémorables. Expérimentez avec les thèmes et les modèles pour un design professionnel en un clin d’œil. Intégrez des médias interactifs pour enrichir votre contenu visuel. Enfin, pratiquez la synchronisation avec iCloud pour accéder à vos présentations n’importe où. Avec Keynote, chaque présentation devient une opportunité de captiver et convaincre votre auditoire. Et si vous souhaitez avoir une présentation de qualité, faites appel à un expert sur BeFreelancr.
Keynote : c’est quoi ?
Keynote est une application de présentation développée par Apple, conçue pour créer des diaporamas dynamiques et professionnels. Avec Keynote, les utilisateurs peuvent concevoir des présentations visuellement attrayantes en utilisant une variété de thèmes et de modèles prédéfinis. L’outil permet d’intégrer facilement du texte, des images, des vidéos et des graphiques, facilitant ainsi la création de contenus riches et informatifs. Les fonctionnalités d’animation et de transition offrent des moyens efficaces pour rendre les diapositives plus interactives et captivantes, tout en maintenant l’intérêt de l’audience.
Keynote est également intégré à l’écosystème Apple, permettant une synchronisation transparente via iCloud. Cela signifie que les utilisateurs peuvent accéder et modifier leurs présentations depuis différents appareils Apple, comme les Mac, les iPad et les iPhone, assurant une flexibilité maximale dans le travail collaboratif et la présentation à distance. En résumé, Keynote représente une solution puissante et conviviale pour ceux qui cherchent à créer des présentations de haute qualité, que ce soit pour des réunions d’affaires, des conférences académiques ou des événements spéciaux.
Quels sont les avantages d’utiliser Keynote ?
Les avantages d’utiliser Keynote comme outil de présentation sont nombreux et diversifiés, ce qui en fait un choix populaire parmi les utilisateurs cherchant à créer des diaporamas professionnels et percutants :
Facilité d’utilisation et Interface Intuitive
Keynote offre une interface conviviale et intuitive, ce qui en fait un outil accessible même pour les utilisateurs débutants. Grâce à ses modèles préconçus et à ses outils de glisser-déposer, la création de présentations professionnelles est simplifiée. Les utilisateurs peuvent rapidement ajouter du contenu, ajuster le design et prévisualiser leurs diaporamas en temps réel.
Design Visuellement Impressionnant
Un des principaux avantages de Keynote réside dans ses thèmes et modèles esthétiquement agréables. Ils permettent de créer des présentations qui captivent immédiatement l’attention de l’audience. Les options de personnalisation sont vastes, offrant la possibilité d’adapter chaque diapositive pour refléter parfaitement le style et la tonalité souhaités.
Intégration de Médias Riches
Keynote permet l’intégration facile de divers types de médias tels que des images, des vidéos, des graphiques et des animations. Cette fonctionnalité permet de rendre les présentations plus interactives et engageantes. Les utilisateurs peuvent créer des effets visuels dynamiques et incorporer des contenus multimédias sans difficulté.
Animations et Effets de Transition Élaborés
Les animations et les effets de transition disponibles dans Keynote ajoutent une dimension supplémentaire à chaque diapositive. Ils permettent de mettre en valeur les points clés et d’améliorer la compréhension du contenu présenté. Ces fonctionnalités peuvent être utilisées avec parcimonie pour renforcer le message sans surcharger visuellement l’audience.
Collaboration et Partage Simplifiés
Grâce à l’intégration avec iCloud, Keynote facilite la collaboration en permettant aux utilisateurs de partager et de travailler simultanément sur une même présentation. Cela est particulièrement avantageux pour les équipes travaillant à distance ou pour les présentateurs qui ont besoin d’accéder à leurs fichiers à partir de différents appareils Apple.
Intégration avec l’Écosystème Apple
En tant qu’application native d’Apple, Keynote bénéficie d’une intégration étroite avec d’autres produits et services de la marque. Les utilisateurs peuvent profiter de la compatibilité avec les autres applications comme Pages et Numbers, ainsi que de l’utilisation fluide entre les appareils Mac, iPad et iPhone.
Donc, Keynote se distingue par sa convivialité, son esthétique soignée, sa capacité à intégrer des médias variés, ses animations personnalisables, sa facilité de collaboration et son intégration transparente avec l’écosystème Apple. Ces caractéristiques en font un choix de premier plan pour ceux qui cherchent à créer des présentations remarquables et efficaces.
Comment bien maîtriser Keynote ? 5 astuces
Pour maîtriser Keynote et créer des présentations percutantes, il est essentiel d’explorer ses fonctionnalités avancées et d’adopter des stratégies efficaces. Voici cinq astuces pratiques pour tirer le meilleur parti de cet outil de présentation d’Apple.
Optimisez les transitions et les animations
Les transitions fluides entre les diapositives maintiennent l’attention de votre public. Utilisez des effets comme les transitions en fondu, en glissement ou en zoom pour créer des passages naturels d’une diapositive à l’autre. De plus, les animations d’objets permettent de mettre en valeur les points clés. Appliquez des animations simples et pertinentes pour rendre vos messages plus mémorables.
Expérimentez avec les thèmes et les modèles
Keynote propose une gamme de thèmes et de modèles professionnels. Choisissez celui qui correspond le mieux au ton et au style de votre présentation. Les modèles préconçus simplifient la conception graphique tout en garantissant une apparence cohérente et attrayante à l’ensemble de votre diaporama.
Intégrez des Médias Interactifs
Enrichissez votre présentation en incorporant des médias interactifs tels que des vidéos, des images dynamiques ou des liens web. Ces éléments captent l’attention de l’audience et rendent votre présentation plus engageante. Assurez-vous que chaque média utilisé renforce le message que vous souhaitez transmettre.
Utilisez les notes pour un guidepratique
Les notes de présentateur dans Keynote sont un outil précieux pour garder le fil de votre discours. Utilisez-les pour insérer des points clés, des remarques spécifiques ou des instructions sur la manière de présenter chaque diapositive. Cela vous permet de rester organisé et confiant pendant votre présentation.
Synchronisez avec iCloud pour une accessibilité maximale
Profitez de la synchronisation avec iCloud pour accéder à vos présentations depuis n’importe quel appareil Apple connecté. Cela facilite le partage et la collaboration, que ce soit pour des révisions de dernière minute ou des présentations à distance. Assurez-vous que toutes les modifications sont automatiquement sauvegardées et accessibles à tout moment.
En suivant ces cinq astuces, vous pouvez améliorer significativement vos compétences avec Keynote et créer des présentations qui captivent et persuadent votre audience. Explorez ses fonctionnalités, expérimentez avec différents éléments visuels et utilisez la synchronisation pour une flexibilité maximale. Keynote devient ainsi un outil puissant non seulement pour partager des idées, mais aussi pour créer des expériences mémorables lors de vos présentations.
Vous avez aimé cet article ? Aidez-nous en mettant 5 étoiles !
Your page rank: