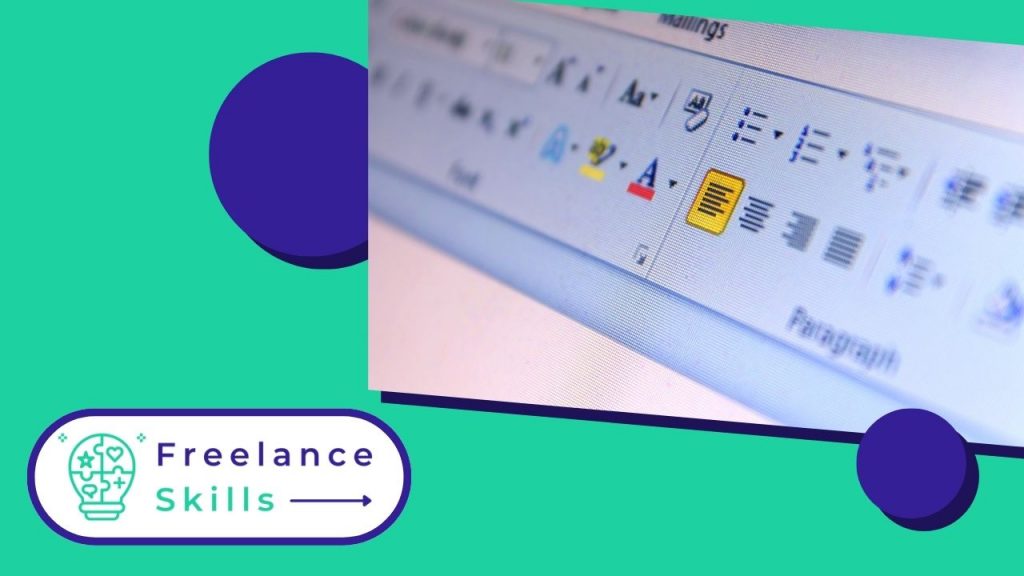Whether you’re an individual or a professional, you’ll need to use Word frequently to write your texts. Even if the use of Word is popularized, there are still people who have the right gestures and know how to use it faster and more efficiently. If you too don’t want to spend too much time writing your articles, discover the 10 tips for mastering Word.
Switch between lower and upper case
The first trick to mastering Word is to know how to switch between upper and lower case characters. If you’ve written a group of words or a sentence and forgotten to deactivate the Shift key, you don’t have to delete and retype everything. Simply select the phrase or words you want to change and click on ” Shift ” +F3.
Try to vary the vocabulary of the text
Want to avoid repeating words or searching for a word on the tip of your tongue? You can search for synonyms by right-clicking on the chosen term. Then scroll through the list containing synonyms and opt for the word that best matches the meaning of your term. These suggestions will immediately replace the original text every time you choose one.
Be sure to place text around an image
.
To avoid your text overlapping your image if there is one, or on the contrary being hidden by the image, right-click on the illustration. Then select “Wrapping” from the context menu. Once you’ve done this, hover over the various options to preview the result. And finally, don’t hesitate to click on the selected layout style to apply it to the document.
Choose a display mode corresponding to the document
Word offers different display modes, depending on whether you want to manipulate text or adjust formatting. Use the three buttons to the right of the status bar at the bottom of the Word window to quickly switch between page, reading and Web views. Additional options (Plan, Draft, Multiple pages) can be found in the ” View ” tab of the ” Tools ” ribbon.
Send documents by e-mail
The Word program lets you add a shortcut to the attachment process. To do this, click on the arrow next to the last icon in the quick access toolbar. This will take you to Word’s title bar, then to More commands, E-mail and finally Add.
Customize the various paste options
The ” Paste ” context menu lets you choose the behavior of copy and paste. You can keep only the text, copy and paste with the original formatting, or copy and paste using the destination document’s style sheet.
By default, choosing Ctrl+V will paste text with the original formatting; you can change this by clicking Set default pasting in the Paste list on the Home tab.
Make various changes
When you work together on a document, different contributors can make changes to it. These appear in the text in color, dotted or underlined. To find clean documentation, activate the Track Changes tab. Then click on ” Accept “, then on ” Accept all changes ” and stop tracking.
Include a photo published on Facebook
To embed a Facebook photo in a Word document, click on ” Online image ” in the ” Insert ” tab. Then select the Facebook logo at the bottom of the next window and click on ” Connect “. Once you’ve done this, enter your Facebook login details and authorize Word to access your personal data. Finally, click on ” Continue as ” … then on ” Finish “. From now on, the Insert, Online Images window will contain images from your Facebook albums.
Check document accounting
Anyone who receives a Word document from you must have a PC capable of viewing the file correctly. As an Office 365 subscriber, you’ll always have the latest version of Word. Before sharing documents with non-subscribers, make sure they have computers capable of viewing the files correctly.
To do this, you need to click on the ” File ” tab, then on ” Search for problems”. Once you’ve done that, click on ” Check compatibility “. By listing the versions used by future recipients, this will display a list of potential problems displaying the file.
Remove column
Removing a column from a table is easy; however, it can be difficult to remove extra text from rows organized with tab marks. Alternatively, unknown Word features can easily remove the text.
To delete a column of text, press ” Alt ” on your keyboard. Then click on the first line where you want to delete text; then hold down the key and drag the mouse to select the whole column. Finally, you can release the Alt key and press ” ” Suppr ” on your keyboard.
Following these tips will help you master Word with ease. Don’t want to learn how to master Word completely? In that case I invite you to hire a freelance assistant on a platform like BeFreelancr or Fiverr.
Vous avez aimé cet article ? Aidez-nous en mettant 5 étoiles !
Your page rank: