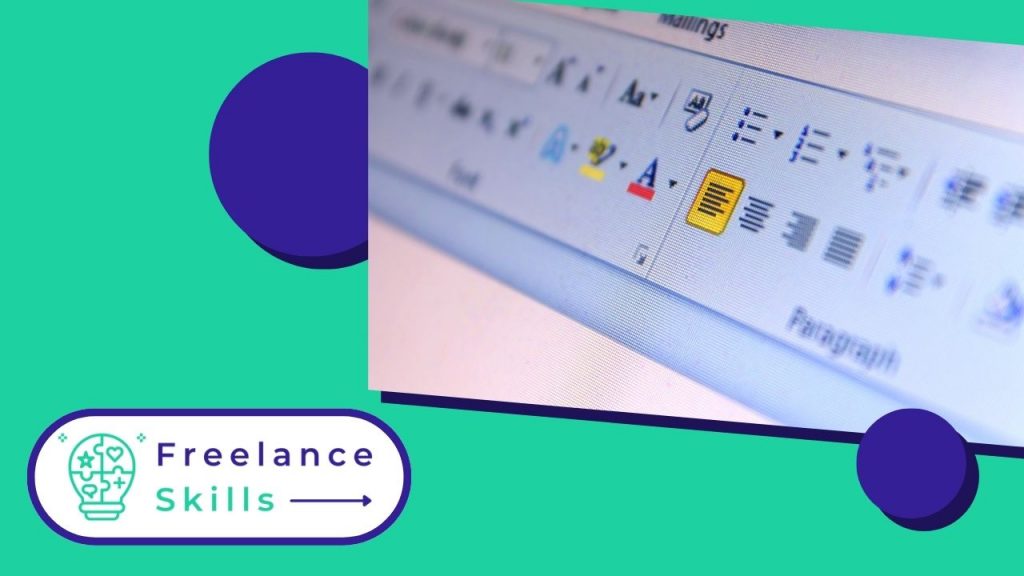Ya seas un particular o un profesional, necesitarás utilizar Word con frecuencia para escribir tus textos. Aunque el uso de Word se haya popularizado, todavía hay personas que tienen los gestos adecuados y saben cómo utilizarlo de forma más rápida y eficaz. Si tú tampoco quieres perder demasiado tiempo escribiendo tus artículos, descubre los 10 consejos para dominar Word.
Cambia entre minúsculas y mayúsculas
El primer truco para dominar Word es saber cambiar entre mayúsculas y minúsculas. Si ha escrito un grupo de palabras o una frase y ha olvidado desactivar la tecla Mayúsculas, no tiene por qué borrar y volver a escribir todo. Sólo tiene que seleccionar la frase o las palabras que desea cambiar y hacer clic en ” Mayús ” +F3.
¿Quieres evitar repetir palabras o buscar una palabra en la punta de la lengua? Puedes buscar sinónimos haciendo clic con el botón derecho del ratón sobre el término elegido. A continuación, desplácese por la lista que contiene sinónimos y opte por la palabra que mejor se ajuste al significado de su término. Estas sugerencias sustituirán inmediatamente al texto original cada vez que elija una.
Asegúrate de colocar texto alrededor de una imagen
.
Para evitar que su texto se superponga a su imagen si la hay, o por el contrario quede oculto por la imagen, haga clic con el botón derecho del ratón sobre la ilustración. A continuación, seleccione “Envolver” en el menú contextual. Una vez hecho esto, pase el ratón por encima de las distintas opciones para previsualizar el resultado. Y, por último, no dude en hacer clic en el estilo de diseño seleccionado para aplicarlo al documento.
Word ofrece distintos modos de visualización, en función de si desea manipular el texto o ajustar el formato. Utilice los tres botones situados a la derecha de la barra de estado, en la parte inferior de la ventana de Word, para cambiar rápidamente entre las vistas de página, lectura y Web. Encontrará opciones adicionales (Plan, Borrador, Varias páginas) en la pestaña ” Ver ” de la cinta de opciones ” Herramientas ”.
Enviar documentos por correo electrónico
El programa Word te permite añadir un acceso directo al proceso de adjuntar documentos. Para ello, haga clic en la flecha situada junto al último icono de la barra de herramientas de acceso rápido. Esto le llevará a la barra de título de Word’luego a Más comandos, Correo electrónico y, por último, Agregar.
Personalizar las distintas opciones de pegado
El ” Pegar ” menú contextual le permite elegir el comportamiento de copiar y pegar. Puede conservar sólo el texto, copiar y pegar con el formato original, o copiar y pegar utilizando la hoja de estilo del documento de destino.
Pegar y copiar.
Por defecto, al elegir Ctrl+V se pegará el texto con el formato original; puede cambiar esto haciendo clic en Establecer pegado por defecto en la lista Pegar de la pestaña Inicio.
Cuando trabajáis juntos en un documento, diferentes colaboradores pueden realizar cambios en él. Estos aparecen en el texto en color, punteados o subrayados. Para encontrar documentación limpia, activa la pestaña Seguimiento de cambios. A continuación, haga clic en ” Aceptar “, luego en ” Aceptar todos los cambios ” y detenga el seguimiento.
Incorporar una foto publicada en Facebook
Para incrustar una foto de Facebook en un documento de Word, haz clic en ” Imagen online ” en la pestaña ” Insertar ”. A continuación, seleccione el logotipo de Facebook en la parte inferior de la siguiente ventana y haga clic en ” Conectar “. Una vez hecho esto, introduce tus datos de acceso a Facebook y autoriza a Word a acceder a tus datos personales. Por último, haga clic en ” Continuar como ” … y luego en ” Finalizar “. A partir de ahora, la ventana Insertar, Imágenes en línea contendrá imágenes de tus álbumes de Facebook.
Comprueba la contabilidad del documento
Cualquiera que reciba de ti un documento de Word debe tener un PC capaz de visualizar correctamente el archivo. Como suscriptor de Office 365, siempre dispondrás de la última versión de Word. Antes de compartir documentos con personas no suscritas, asegúrese de que disponen de ordenadores capaces de ver los archivos correctamente.
Para ello, haga clic en la pestaña ” Archivo ” y, a continuación, en ” Buscar problemas”. Una vez hecho esto, haga clic en ” Comprobar compatibilidad “. Al listar las versiones utilizadas por los futuros destinatarios, esto mostrará una lista de posibles problemas al mostrar el archivo.
Eliminar columna
Eliminar una columna de una tabla es fácil; sin embargo, puede ser difícil eliminar texto extra de filas organizadas con marcas de tabulación. Como alternativa, las funciones desconocidas de Word pueden eliminar el texto fácilmente.
Para eliminar una columna de texto, pulse ” Alt ” en su teclado. A continuación, haga clic en la primera línea en la que desea eliminar el texto; después, mantenga pulsada la tecla y arrastre el ratón para seleccionar toda la columna. Por último, puede soltar la tecla Alt y pulsar ””””Suppr ” en su teclado.
Seguir estos consejos te ayudará a dominar Word con facilidad. No’quieres aprender a dominar Word por completo? En ese caso te invito a que contrates a un asistente freelance en una plataforma como BeFreelancr o Fiverr.
Vous avez aimé cet article ? Aidez-nous en mettant 5 étoiles !
Your page rank: