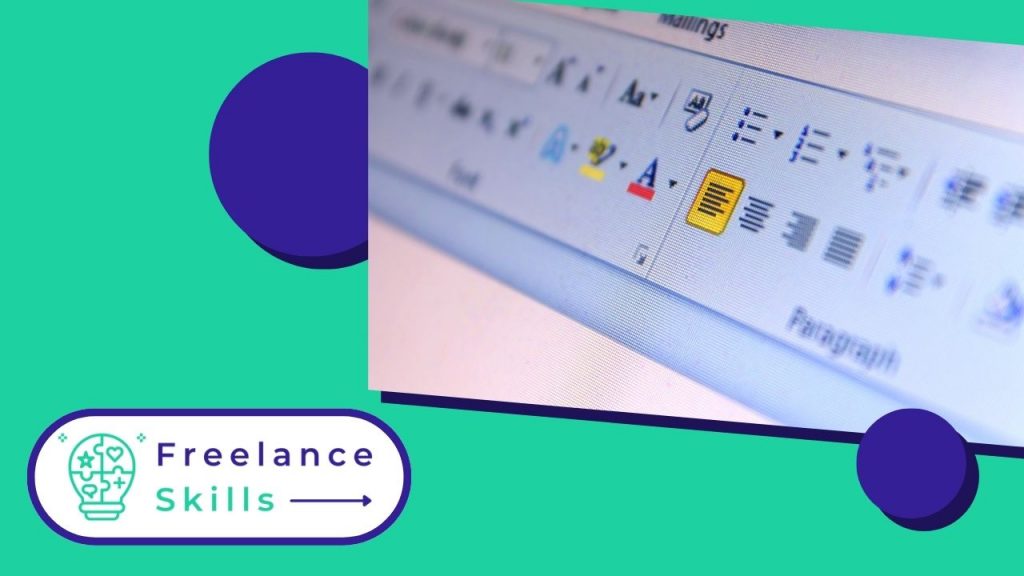Seja você um indivíduo ou um profissional, terá de utilizar frequentemente o Word para escrever os seus textos. Mesmo que o uso do Word esteja popularizado, ainda há pessoas que têm os gestos certos e sabem como usá-lo de forma mais rápida e eficiente. Se também você não quer perder muito tempo a escrever os seus artigos, descubra as 10 dicas para dominar o Word.
Alternar entre maiúsculas e minúsculas
O primeiro truque para dominar o Word é saber como alternar entre caracteres maiúsculos e minúsculos. Se escreveu um grupo de palavras ou uma frase e se esqueceu de desativar a tecla Shift, não tem de apagar e escrever tudo de novo. Basta selecionar a frase ou as palavras que pretende alterar e clicar em ” Shift ” +F3.
Tente variar o vocabulário do texto
Quer evitar repetir palavras ou procurar uma palavra na ponta da língua? Pode procurar sinónimos clicando com o botão direito do rato no termo escolhido. Em seguida, percorra a lista de sinónimos e opte pela palavra que melhor corresponde ao significado do seu termo. Estas sugestões substituirão imediatamente o texto original sempre que escolher uma delas.
Certifique-se de colocar texto em torno de uma imagem
.
Para evitar que o seu texto se sobreponha à sua imagem, se houver uma, ou, pelo contrário, seja escondido pela imagem, clique com o botão direito do rato na ilustração. Em seguida, seleccione “Envolvimento” no menu de contexto. Uma vez feito isto, passe o rato sobre as várias opções para pré-visualizar o resultado. E, finalmente, não hesite em clicar no estilo de layout selecionado para o aplicar ao documento.
Escolha um modo de apresentação correspondente ao documento
O Word oferece diferentes modos de exibição, dependendo se você deseja manipular o texto ou ajustar a formatação. Use os três botões à direita da barra de status na parte inferior da janela do Word para alternar rapidamente entre as exibições de página, leitura e Web. Opções adicionais (Plano, Rascunho, Várias páginas) podem ser encontradas no separador ” Ver ” do friso ” Ferramentas ”.
Enviar documentos por e-mail
O programa Word permite-lhe adicionar um atalho para o processo de anexação. Para isso, clique na seta ao lado do último ícone da barra de ferramentas de acesso rápido. Isso o levará para a barra de título do Word’s, depois para Mais comandos, E-mail e finalmente Adicionar.
Personalize as várias opções de colar
O ” Colar ” menu de contexto permite-lhe escolher o comportamento de copiar e colar. Você pode manter apenas o texto, copiar e colar com a formatação original ou copiar e colar usando a folha de estilo do documento de destino.
Por padrão, escolher Ctrl+V colará o texto com a formatação original; você pode alterar isso clicando em Definir colagem padrão na lista Colar na guia Página inicial.
Fazer várias alterações
Quando você trabalha em conjunto em um documento, diferentes colaboradores podem fazer alterações nele. Estas aparecem no texto em cores, pontilhadas ou sublinhadas. Para encontrar uma documentação limpa, ative a guia Controlar alterações. Em seguida, clique em ” Aceitar “, depois em ” Aceitar todas as alterações ” e pare de rastrear.
Incluir uma foto publicada no Facebook
Para incorporar uma foto do Facebook em um documento do Word, clique em ” Imagem online ” na guia ” Inserir ”. Em seguida, seleccione o logótipo do Facebook na parte inferior da janela seguinte e clique em “Ligar”. Uma vez feito isto, introduza os seus dados de acesso ao Facebook e autorize o Word a aceder aos seus dados pessoais. Por fim, clique em “Continuar como” e, em seguida, em “Concluir”. A partir de agora, a janela Inserir, Imagens Online conterá imagens dos seus álbuns do Facebook.
Verificar a contabilização de documentos
Qualquer pessoa que receba um documento do Word da sua parte deve ter um PC capaz de visualizar o ficheiro corretamente. Como subscritor do Office 365, terá sempre a versão mais recente do Word. Antes de partilhar documentos com não assinantes, certifique-se de que estes têm computadores capazes de visualizar os ficheiros corretamente.
Para tal, é necessário clicar no separador “Ficheiro” e, em seguida, em “Procurar problemas”. Uma vez feito isso, clique em “Verificar compatibilidade”. Ao listar as versões usadas por futuros destinatários, isso exibirá uma lista de possíveis problemas ao exibir o arquivo.
Remover coluna
Remover uma coluna de uma tabela é fácil; no entanto, pode ser difícil remover texto extra de linhas organizadas com marcas de tabulação. Como alternativa, recursos desconhecidos do Word podem remover facilmente o texto.
Para excluir uma coluna de texto, pressione ” Alt ” no seu teclado. Em seguida, clique na primeira linha onde pretende eliminar o texto; depois, mantenha premida a tecla e arraste o rato para selecionar toda a coluna. Finalmente, pode soltar a tecla Alt e premir ” ” Suppr ” no seu teclado.
Seguir estas dicas vai ajudá-lo a dominar o Word com facilidade. Don’t quer aprender como dominar o Word completamente? Nesse caso, convido-o a contratar um assistente freelancer numa plataforma como BeFreelancr ou Fiverr.
Vous avez aimé cet article ? Aidez-nous en mettant 5 étoiles !
Your page rank: