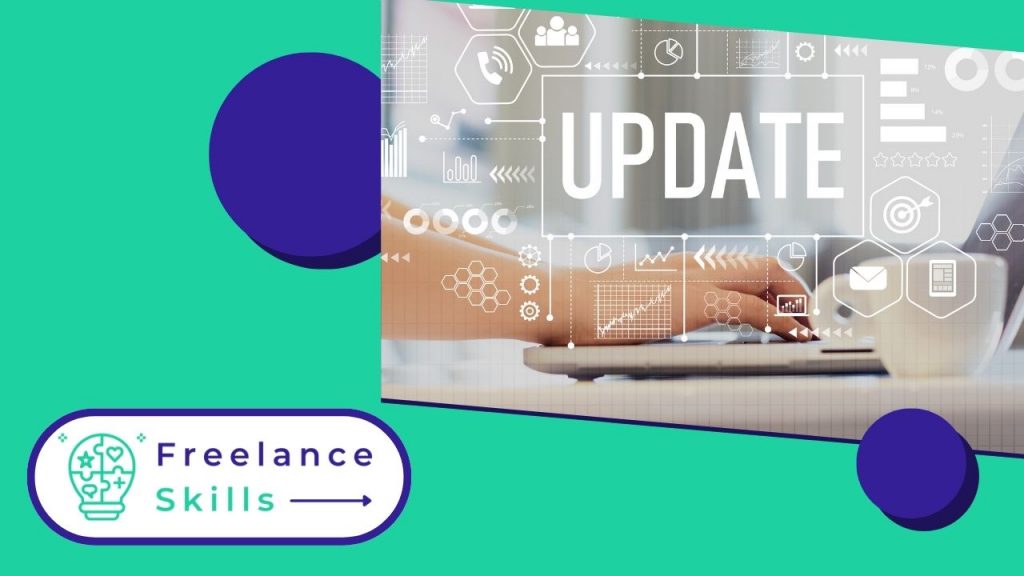WordPress is one of today’s most popular content management systems. Whether it’s to strengthen your website’s security, fix bugs or take advantage of new features, WordPress updates are essential. To install an update on WordPress, there are a few rules to follow. Would you like to know how to update your WordPress site? This guide serves as a tutorial.
Why do I need to do an update on WordPress?
Doing an update on WordPress is crucial for several reasons. Firstly, updates fix security vulnerabilities, protecting your site from potential attacks. They also improve performance by optimizing code and adding new features, ensuring that your site runs smoothly and efficiently. What’s more, updates ensure compatibility with new themes, plugins and technologies, delivering a better user experience. Ignoring these updates can lead to security issues, bugs and degraded site performance.
What should you do before upgrading on WordPress?
An update on your CMS WordPress shouldn’t be taken lightly. Indeed, failed updates can be the source of bugs and various problems on your website. It’s therefore essential to take precautions before installing updates to your content management system WordPress.
Checking WordPress prerequisites
Before performing updates, you must first check that your WordPress site and web hosting meet the prerequisites.
For your site to function correctly under WordPress, the requirements are:
- PHP : version 7.4 or higher,
- Support for HTTPS,
- MySQL : version 5.6 or higher, or MariaDB version 10.1 or higher.
Disable extensions before upgrading
It is highly recommended to proceed with the verification of the version you wanted to install. Make sure that the new version of your WordPress update is compatible with the plug-ins on your site and with your theme. Before installing the updates, remember to deactivate your extensions WordPress to avoid the risk of incompatibility with the general update.
Make a backup of your WordPress site
Before performing a update on WordPress, it’s important to perform a systematic backup or backup of your website. Backing up your Core files or BBD (Database) allows you to revert to an earlier, more stable version of your site, in the event of a malfunction on your site following the installation of new updates.
To easily perform your backups, there are several best backup plugins such as BackuWPup, UpdraftPlus or Duplicator.
How to automatically update your WordPress site.
If you want your WordPress website to have the latest versions quickly, without you having to spend time on it, simply enable WordPress automatic updates.
Automatically updating WordPress takes just 2 clicks.
- Go to the ” Update ” menu in your administration interface or dashboard
- Then click on ” Enable automatic updates for all new WordPress versions “
.
If you don’t have the latest version of WordPress and you’ve enabled automatic updates, a message ” Automatic update scheduled in X days ” will be displayed on your screen. This message will tell you the date of the update for the latest existing WordPress version.
But, before performing an update on WordPress, don’t forget to make a backup of your site and its database.
You can use various WordPress plugins to perform an automatic backup of your site and your BDD or database WordPress.
How to update WordPress manually
.
- Download the new version of WordPress and unzip it. You’ll find some classic :
- Connect to your FTP client. One of the best-known is currently FileZilla.
- Go to your site’s root directory. Delete the folders ” wp-admin ” and ” wp-includes ” or add a suffix (-old) ;
- Transfer the content of the new version of WordPress downloaded except the folder ” wp-content “. Indeed, your site’s theme images and plugins are located in ” wp-content “. If you transfer them, you’ll find yourself with a blank folder. When transferring, click on the ” replace ” option for all ” already existing ” files. If you perform a manual update after an automatic update has failed, delete the ” .maintenance ” file. It is the source of the permanent ” Update failed ” message.
- Once the content transfer of the new WordPress version is complete, log in to your admin dashbord. This is to ensure that the WordPress update has been completed successfully. Now remember to delete the ” wp-admin-old ” and ” wp-includes-old ” folders if you chose this option. That’s it! You can finally enjoy all the features of the new version of your WordPress site!
- Then log in to your FTP
files and subfolders.
software.
If you’re reluctant to do an update yourself, I’d advise you to hire a WordPress expert on BeFreelancr. Because doing an update represents a risk of “blowing up the site” or losing data.
Vous avez aimé cet article ? Aidez-nous en mettant 5 étoiles !
Your page rank: