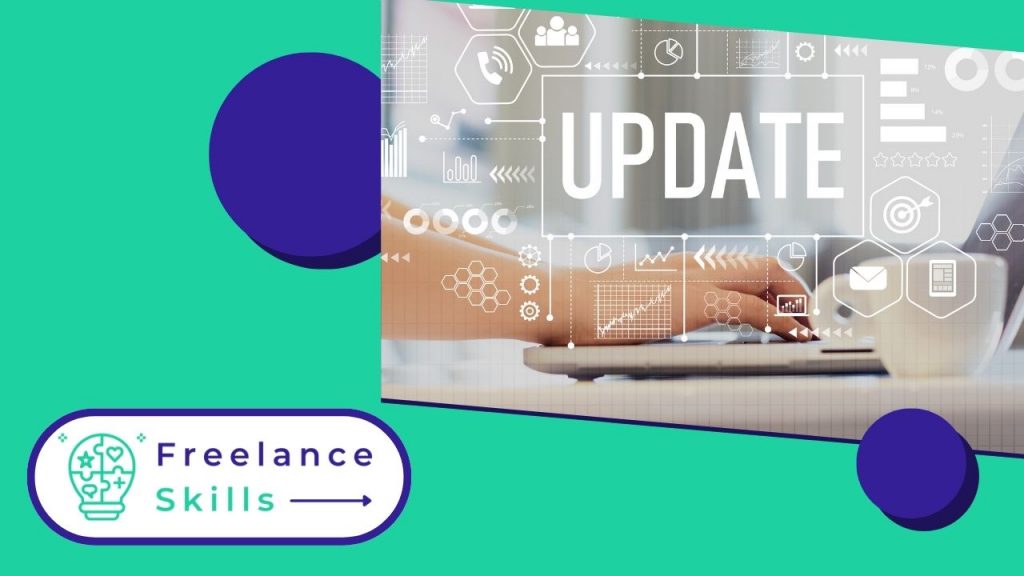WordPress est un système de gestion de contenu très prisé actuellement. Que ce soit pour renforcer la sécurité de votre site internet, pour corriger des bugs ou profiter de nouvelles fonctionnalités, il est essentiel d’effectuer des mises-à-jour WordPress. Pour installer une mise à jour sur WordPress, quelques règles sont à prendre en compte. Souhaitez-vous savoir comment faire une mise à jour sur WordPress ? Ce guide vous sert de tutoriel.
Pourquoi doit-on faire une une mise à jour sur WordPress ?
Faire une mise à jour sur WordPress est crucial pour plusieurs raisons. Tout d’abord, les mises à jour corrigent les vulnérabilités de sécurité, protégeant ainsi votre site contre les attaques potentielles. Elles améliorent également les performances en optimisant le code et en ajoutant de nouvelles fonctionnalités, garantissant que votre site fonctionne de manière fluide et efficace. De plus, les mises à jour assurent la compatibilité avec les nouveaux thèmes, plugins et technologies, offrant une meilleure expérience utilisateur. Ignorer ces mises à jour peut entraîner des problèmes de sécurité, des bugs et une dégradation des performances du site.
Que doit- on faire avant de faire une mise à jour sur WordPress ?
Une mise à jour sur votre CMS WordPress ne doit pas être prise à la légère. En effet, un échec des mises à jour peut la source des bugs et des différents problèmes sur votre site internet. Il est donc incontournable de prendre des précautions avant d’installer les mises à jour de votre système de gestion de contenu WordPress.
Vérifier les prérequis WordPress
Avant d’effectuer les mises-à-jour, vous devez en premier lieu vérifier que votre site WordPress et votre hébergement web respectent bien les prérequis.
Pour que votre site fonctionne correctement sous WordPress, les conditions requises sont :
- PHP : version 7.4 ou supérieure,
- La prise en charge du HTTPS,
- MySQL : version 5.6 ou supérieure, ou MariaDB version 10.1 ou supérieure.
Désactiver les extensions avant la mise à jour
Il est vivement recommandé de procéder à la vérification de la version que vous souhaitiez installer. Assurez-vous que la nouvelle version de votre mise à jour WordPress est compatible avec les plug-ins sur votre site et avec votre thème. Avant d’installer les mises à jour, pensez à désactiver vos extensions WordPress afin d’éviter les risques d’incompatibilité avec la mise à jour générale.
Faites un backup de votre site WordPress
Avant de procéder à une mise à jour sur WordPress, il est important d’effectuer un backup systématique ou une sauvegarde de votre site Web. La sauvegarde de vos fichiers Core ou de la BBD (Base de données) permet de revenir à une version antérieure plus stable de votre site, en cas de dysfonctionnement sur votre site à la suite d’une installation de nouvelles mises-à-jour.
Pour effectuer facilement vos sauvegardes, il existe plusieurs meilleurs plugins de sauvegarde tels que BackuWPup, UpdraftPlus ou encore Duplicator.
Comment mettre à jour automatiquement votre site WordPress ?
Si vous voulez que votre site internet WordPress dispose rapidement des dernières versions, sans que vous deviez y passer du temps, il vous suffit d’activer les mises à jour automatiques de WordPress.
Faire une mise à jour sur WordPress de manière automatique se fait en seulement 2 clics.
- Allez dans le menu « Mise à jour » de votre interface d’administration ou de votre dashboard (tableau de bord)
- Cliquez ensuite sur « Activer les mises à jour automatiques pour toutes les nouvelles versions de WordPress »
Si vous ne disposez pas de la dernière version de WordPress et que vous avez activé les mises à jour automatiques, un message « Mise à jour automatique planifiée dans X jours » va être affiché sur votre écran. Ce message vous indiquera la date de la mise à jour pour la dernière version de WordPress existante.
Mais, avant d’effectuer une mise à jour sur WordPress, n’oubliez pas de faire une sauvegarde de votre site et de sa base de données.
Vous pouvez utiliser divers plugins WordPress pour réaliser un backup automatique de votre site et de votre BDD ou base de données WordPress.
Comment Faire une mise à jour sur WordPress manuellement ?
- Téléchargez la nouvelle version de WordPress et décompressez-la. Vous allez trouver des fichiers et des sous-dossiers classiques :
- Connectez-vous à votre client FTP. L’un des plus connus est actuellement FileZilla.
- Rendez-vous dans le répertoire racine de votre site. Supprimez les dossiers « wp-admin » et « wp-includes » ou ajoutez un suffixe (-old) ;
- Transférez le contenu de la nouvelle version de WordPress téléchargé sauf le dossier « wp-content ». En effet, les thèmes images et plugins de votre site se trouvent dans « wp-content ». Si vous les transférez, vous allez vous trouver avec un dossier vierge. Au moment du transfert, cliquez sur l’option « remplacer » pour tous les fichiers « déjà existants ». Si vous faites une mise à jour manuelle après l’échec d’une mise à jour automatique, supprimez le fichier « .maintenance ». Il est la source du message permanent « Échec de la mise à jour ».
- Une fois le transfért du contenu de la nouvelle version de WordPress terminé, connectez-vous à votre dashbord d’admin. Cela afin de s’assurer que la mise à jour WordPress a été faite avec succès. Pensez maintenant à supprimer les dossiers « wp-admin-old » et « wp-includes-old » si vous avez choisi cette option. C’est fini ! Vous pouvez enfin profiter de toutes les fonctionnalités de la nouvelle version de votre site WordPress !
- Connectez-vous alors sur votre logiciel FTP
Si vous hésitez à faire une mise à jour vous-même, je vous conseille de faire appel à un expert WordPress sur BeFreelancr. Parce que faire une mise à jour représente un risque de “faire sauter le site” ou de perdre des données.
Vous avez aimé cet article ? Aidez-nous en mettant 5 étoiles !
Your page rank: