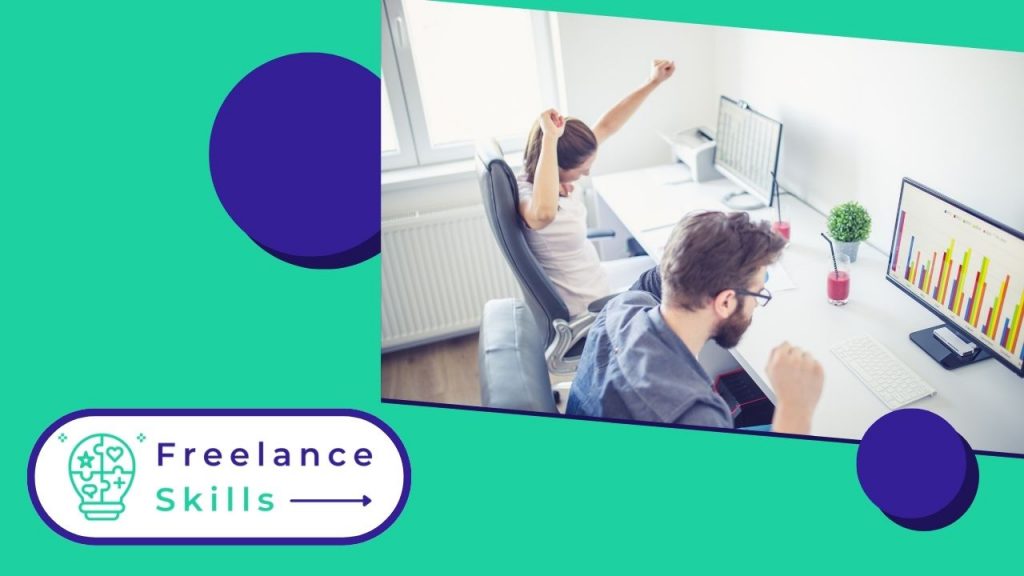Automatiser un fichier Excel peut considérablement optimiser votre efficacité et réduire les erreurs dans vos tâches quotidiennes. Que vous soyez novice ou utilisateur expérimenté, maîtriser les techniques d’automatisation peut transformer votre façon de travailler avec des données. De la création de formules simples à l’utilisation de macros avancées et de scripts VBA, les possibilités sont vastes. Ce guide pratique explore diverses méthodes pour automatiser Excel, allant de l’automatisation des calculs répétitifs à l’intégration de données externes et à la génération de rapports automatisés. Découvrez comment tirer parti des fonctionnalités intégrées d’Excel ainsi que des outils externes pour gagner du temps et améliorer la précision de vos analyses et de vos rapports.
Pourquoi automatiser un fichier Excel ?
Automatiser un fichier Excel présente de nombreux avantages significatifs, que ce soit pour les professionnels ou les particuliers cherchant à optimiser leur gestion de données. Voici quelques raisons clés pour lesquelles l’automatisation peut transformer votre manière de travailler avec Excel.
Gain de temps et efficacité accrue
Automatiser des tâches répétitives telles que la saisie de données, les calculs complexes ou la génération de rapports permet de libérer du temps précieux. Au lieu de passer des heures à effectuer manuellement ces actions, l’automatisation vous permet d’accomplir ces tâches en quelques clics.
Réduction des erreurs humaines
Les erreurs de saisie de données et de calcul sont courantes lorsqu’elles sont effectuées manuellement. En automatisant ces processus, vous diminuez considérablement le risque d’erreurs, ce qui améliore la fiabilité et la précision de vos analyses et rapports.
Scalabilité et consistance
Que vous gériez des données pour une petite équipe ou pour une grande organisation, l’automatisation assure une cohérence dans les résultats produits. Les formules et macros automatisées garantissent que chaque ensemble de données est traité de la même manière, quel que soit le volume ou la complexité.
Intégration facilitée avec d’autres outils
Excel peut être intégré avec d’autres logiciels et services, facilitant ainsi l’échange de données et la création de workflows interconnectés. L’automatisation permet de synchroniser automatiquement les données entre différentes plates-formes, améliorant ainsi la productivité et la collaboration au sein de l’équipe.
Amélioration de la précision et de la rapidité des décisions
En ayant des données précises et à jour instantanément disponibles grâce à l’automatisation, vous êtes en mesure de prendre des décisions plus éclairées et plus rapides. Cela est particulièrement crucial dans des environnements où le temps de réaction est essentiel pour rester compétitif.
Flexibilité et adaptabilité
La capacité d’automatiser des processus dans Excel offre une flexibilité accrue pour répondre aux besoins évolutifs de votre organisation. Vous pouvez ajuster et modifier facilement les automatisations pour refléter les changements dans les exigences ou les objectifs commerciaux.
En conclusion, automatiser un fichier Excel n’est pas seulement une question de commodité, mais une stratégie intelligente pour améliorer l’efficacité opérationnelle, réduire les risques d’erreurs et permettre une prise de décision plus rapide et plus informée. Que ce soit pour des analyses financières, des rapports de vente ou toute autre manipulation de données, l’automatisation est un outil puissant qui peut transformer votre manière de travailler avec Excel.
Comment automatiser un fichier Excel ?
Automatiser des tâches répétitives dans Excel peut non seulement vous faire gagner du temps, mais aussi réduire les erreurs potentielles. Dans cette partie, nous souhaitons vous donner les essentiels ) savoir sur l’automatisation sur Excel. Mais si vous voulez qu’un spécialiste d’Excel vous crée un document Excel sur-mesure, vous pouvez aller sur la plateforme de freelances BeFreelancr.
Utilisation des formules et fonctions avancées
Excel offre une gamme de formules et de fonctions avancées qui peuvent automatiser des calculs complexes. Tout d’abord, utilisez des fonctions comme SOMME.SI, INDEX, ou RECHERCHEV pour automatiser la recherche et la manipulation de données en fonction de critères spécifiques.
Création de macros pour des actions répétitives
Ensuite, les macros permettent d’enregistrer une série d’actions dans Excel et de les exécuter automatiquement. Pour créer une macro, accédez à l’onglet “Développeur”, enregistrez vos actions, puis attribuez la macro à un bouton pour l’exécuter en un clic.
Utilisation de Power Query pour l’importation et la transformation des données
De plus, Power Query est un outil puissant pour importer, transformer et charger des données dans Excel. Automatisez le processus d’importation de données à partir de différentes sources, appliquez des transformations telles que le filtrage, le tri et l’agrégation, puis chargez les données transformées dans votre feuille de calcul.
Planification et actualisation automatique des tableaux croisés dynamiques
D’ailleurs, les tableaux croisés dynamiques simplifient l’analyse des données. Automatisez la mise à jour des tableaux croisés dynamiques en configurant Excel pour actualiser automatiquement les données sources à intervalles réguliers ou lors de l’ouverture du fichier.
Utilisation de VBA (Visual Basic for Applications) pour une automatisation avancée
En outre, VBA permet d’automatiser des processus complexes en créant des scripts personnalisés. Écrivez des macros VBA pour automatiser des tâches spécifiques telles que la génération de rapports personnalisés, la manipulation avancée de données et l’interaction avec d’autres applications Microsoft Office.
Utilisation de Power Automate pour intégrer Excel avec d’autres applications
Par ailleurs, Power Automate (anciennement Microsoft Flow) permet d’automatiser les flux de travail entre différentes applications et services, y compris Excel. Créez des flux d’automatisation pour déclencher des actions dans Excel en réponse à des événements spécifiques dans d’autres applications ou vice versa.
Sécurisation et partage automatisé des données
Enfin, utilisez les fonctionnalités de sécurité et de partage d’Excel pour automatiser la distribution de rapports actualisés à des destinataires spécifiques. Configurez des autorisations d’accès et des notifications automatiques pour maintenir la sécurité et la confidentialité des données sensibles.
Conclusion
En automatisant un fichier Excel, vous pouvez simplifier des processus complexes, réduire les erreurs humaines et gagner un temps précieux pour vous concentrer sur des tâches plus stratégiques. Explorez les différentes techniques présentées ici et adaptez-les à vos besoins spécifiques pour améliorer significativement votre productivité et vos capacités d’analyse de données.
Vous avez aimé cet article ? Aidez-nous en mettant 5 étoiles !
Your page rank: