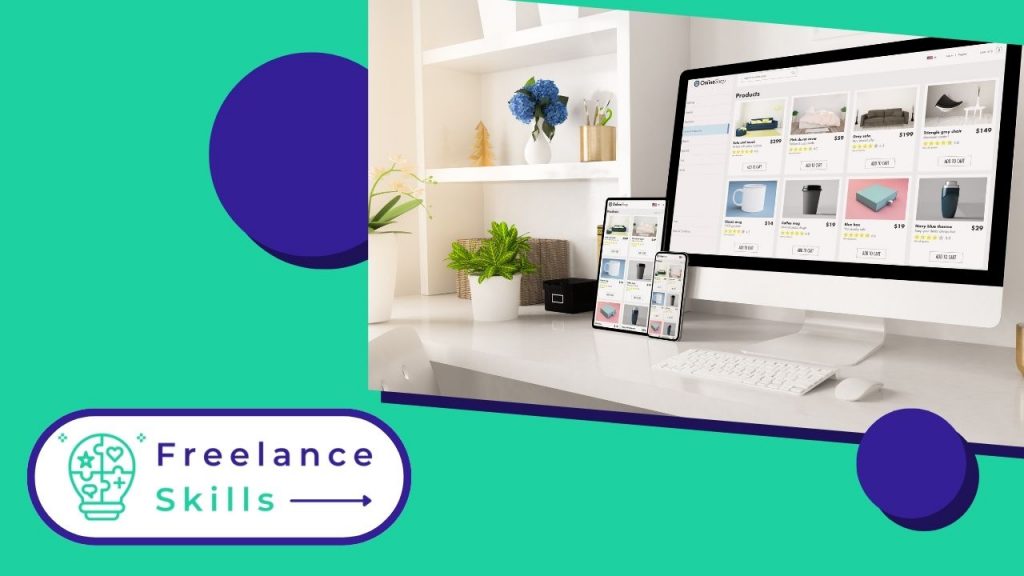La création d’une fiche produit sur PrestaShop est cruciale en e-commerce. Elle sert de vitrine et persuade les clients potentiels d’acheter. Ce processus nécessite une présentation attrayante et informative des caractéristiques et avantages du produit. Cet article détaille les étapes pour créer efficacement ces fiches, en mettant l’accent sur les bonnes pratiques et astuces pour maximiser leur impact. Que vous soyez débutant ou expérimenté, maîtriser cette compétence est essentielle pour optimiser votre boutique en ligne et augmenter vos ventes.
Toutefois, si vous voulez que ce soit un expert Prestashop qui prenne en charge la création de vos fiches produits, vous pourrez trouver de bons rédacteurs sur BeFreelancr.
Qu’est-ce qu’une fiche produit ?
Une fiche produit est une présentation détaillée d’un article vendu en ligne. Elle joue un rôle crucial dans l’expérience d’achat des clients. Chaque fiche comprend des informations essentielles telles que le nom du produit, sa description, ses caractéristiques techniques, et son prix. Elle peut également inclure des images haute résolution pour montrer le produit sous différents angles. Ces éléments aident les clients à prendre une décision d’achat éclairée. Les fiches produits sont conçues pour être claires et attractives, afin de captiver l’attention des visiteurs dès leur arrivée sur la page. Elles peuvent également comporter des avis clients et des notes, fournissant ainsi des retours d’expérience précieux. Une bonne fiche produit est optimisée pour le référencement afin d’attirer plus de trafic organique. Elle doit être mise à jour régulièrement pour refléter les nouvelles informations sur le produit. En résumé, une fiche produit bien élaborée est un outil marketing puissant qui influence directement les décisions d’achat en ligne.
Pourquoi créer une fiche produit sur Prestashop ?
Créer une fiche produit sur PrestaShop est essentiel pour optimiser la gestion de votre boutique en ligne.
Visibilité et Référencement
Créer une fiche produit sur PrestaShop améliore la visibilité de vos articles. Les moteurs de recherche indexent ces fiches, augmentant ainsi les chances d’attirer des clients potentiels. Une fiche bien rédigée, avec des mots-clés pertinents, se positionne mieux dans les résultats de recherche. Cela augmente le trafic organique de votre site. En conséquence, vos produits deviennent plus accessibles aux acheteurs.
Expérience Utilisateur Améliorée
Une fiche produit claire et complète enrichit l’expérience utilisateur. Les clients trouvent facilement les informations qu’ils recherchent. Une description précise et des images de qualité aident les clients à comprendre le produit. Cela réduit les doutes et augmente les taux de conversion. De plus, des avis et des évaluations de produits renforcent la confiance des acheteurs.
Gestion Efficace des Produits
PrestaShop facilite la gestion des fiches produits. Vous pouvez ajouter, modifier ou supprimer des produits rapidement. Chaque fiche contient des sections spécifiques pour les descriptions, les prix, les images et les options de livraison. Cette organisation aide à maintenir un inventaire bien structuré. En outre, vous pouvez gérer les stocks en temps réel, évitant ainsi les ruptures de stock.
Augmentation des Ventes
Des fiches produits bien conçues augmentent les ventes. Elles mettent en valeur les caractéristiques et les avantages des produits. Les clients bien informés sont plus susceptibles d’acheter. De plus, les fiches produits peuvent inclure des options de vente croisée et de vente incitative. Cela encourage les clients à acheter des articles supplémentaires. En fin de compte, une fiche produit efficace contribue directement à la croissance de vos revenus.
Personnalisation et Flexibilité
PrestaShop offre une grande flexibilité pour personnaliser vos fiches produits. Vous pouvez adapter le design et le contenu selon vos besoins. Des modules et des extensions supplémentaires permettent d’ajouter des fonctionnalités spécifiques. Cela permet de répondre aux attentes variées des clients et de se démarquer de la concurrence.
Comment créer une fiche produit sur Prestashop ?
Créer une fiche produit sur PrestaShop est un processus simple mais crucial pour le succès de votre boutique en ligne. Suivez ces étapes pour créer une fiche produit efficace et attrayante.
Accéder au Back-Office
Pour commencer, connectez-vous à votre back-office PrestaShop. Utilisez vos identifiants de connexion. Une fois connecté, vous accédez au tableau de bord principal. Ce tableau de bord est le point de départ pour gérer votre boutique.
Ajouter un Nouveau Produit
Cliquez sur “Catalogue” dans le menu de gauche. Ensuite, sélectionnez “Produits”. Sur cette page, cliquez sur le bouton “Ajouter un produit”. Vous serez dirigé vers une nouvelle page où vous pouvez entrer les détails de votre produit.
Remplir les Informations de Base
Commencez par entrer le nom du produit. Assurez-vous qu’il est clair et descriptif. Ensuite, ajoutez une référence unique pour le produit. Cela aide à la gestion des stocks. Remplissez la section “Résumé” avec une description courte et accrocheuse. Puis, dans la section “Description”, entrez une description détaillée du produit. Utilisez des mots-clés pertinents pour améliorer le référencement.
Ajouter des Images
Les images jouent un rôle crucial dans la présentation du produit. Cliquez sur l’onglet “Images”. Ensuite, téléchargez des images haute résolution de votre produit. Ajoutez plusieurs images montrant le produit sous différents angles. Assurez-vous que les images sont claires et de bonne qualité. Cela aide les clients à mieux visualiser le produit.
Définir les Prix
Allez à l’onglet “Prix”. Entrez le prix de base du produit. Vous pouvez également ajouter des prix spécifiques pour des groupes de clients particuliers ou des devises différentes. Assurez-vous de configurer correctement les taxes applicables. Cela garantit que le prix affiché est précis.
Configurer les Quantités
Dans l’onglet “Quantités”, entrez le nombre de produits disponibles en stock. Vous pouvez également configurer les options de gestion des stocks. Cela inclut les alertes de stock faible et la possibilité de permettre les commandes en cas de rupture de stock. Une gestion précise des stocks évite les déceptions pour les clients.
Configurer les Transporteurs
Cliquez sur l’onglet “Transporteurs”. Ici, vous pouvez définir les options de livraison disponibles pour ce produit. Choisissez les transporteurs qui livrent le produit et configurez les frais de livraison. Cela permet de fournir des informations claires sur les options de livraison aux clients.
Ajouter des Caractéristiques et des Options
Dans l’onglet “Caractéristiques”, ajoutez des informations supplémentaires sur le produit. Cela peut inclure des spécifications techniques, des dimensions, des matériaux, etc. Ces détails aident les clients à prendre une décision d’achat informée. Ensuite, allez à l’onglet “Options”. Ici, vous pouvez ajouter des attributs et des déclinaisons. Par exemple, si le produit est disponible en différentes tailles ou couleurs, ajoutez ces options ici.
Configurer le SEO
Cliquez sur l’onglet “SEO”. Entrez un titre meta, une description meta et des mots-clés. Ces informations aident à améliorer le référencement de votre fiche produit. Un bon SEO attire plus de trafic organique vers votre site. Assurez-vous que ces informations sont pertinentes et attrayantes.
Ajouter des Fichiers Téléchargeables
Si votre produit inclut des fichiers téléchargeables, cliquez sur l’onglet “Fichiers”. Téléchargez les fichiers associés. Cela peut inclure des manuels d’utilisation, des guides d’installation, ou des documents de garantie. Fournir ces fichiers améliore l’expérience client.
Configurer les Associations
Dans l’onglet “Associations”, liez le produit à la catégorie appropriée. Vous pouvez également ajouter le produit à plusieurs catégories si nécessaire. Associer correctement les produits facilite la navigation pour les clients. Vous pouvez aussi lier des produits associés ou complémentaires pour encourager les ventes croisées.
Enregistrer et Publier
Après avoir rempli toutes les informations nécessaires, cliquez sur le bouton “Enregistrer”. Vérifiez que toutes les informations sont correctes. Ensuite, activez le produit pour le rendre visible sur votre boutique en ligne. Assurez-vous que la fiche produit est complète et attrayante avant de la publier.
En suivant ces étapes, vous pouvez créer des fiches produits détaillées et optimisées qui attireront et convertiront les clients. Une fiche produit bien conçue améliore la visibilité, augmente les ventes et offre une meilleure expérience utilisateur. Investissez du temps dans la création de fiches produits de qualité pour maximiser le succès de votre boutique en ligne.
Vous avez aimé cet article ? Aidez-nous en mettant 5 étoiles !
Your page rank: