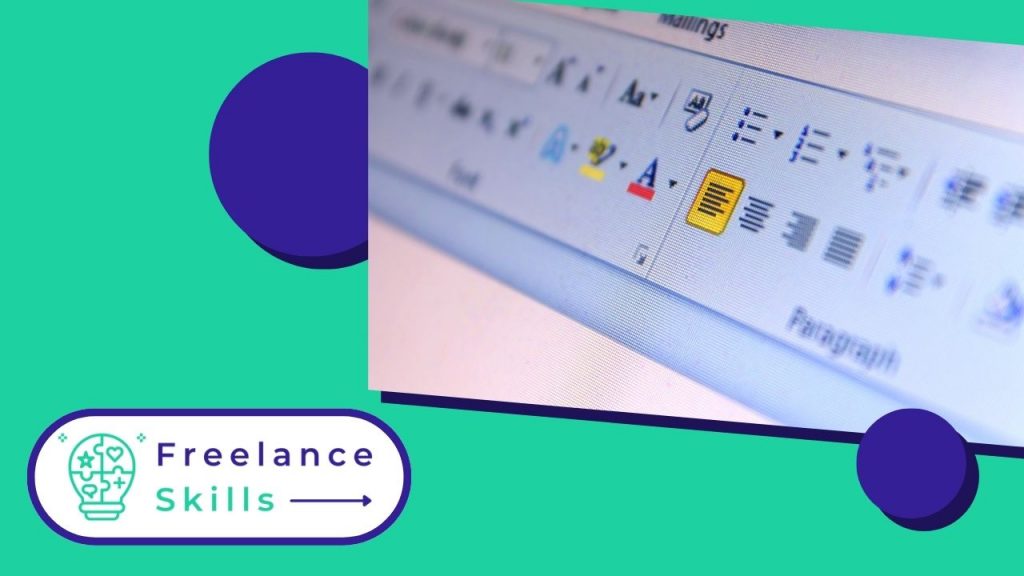Ob Sie nun Privatperson oder Profi sind, Sie werden Word häufig benutzen müssen, um Ihre Texte zu schreiben. Auch wenn die Verwendung von Word weit verbreitet ist, gibt es immer noch Menschen, die die richtigen Gesten beherrschen und wissen, wie sie es schneller und effizienter nutzen können. Wenn auch Sie nicht zu viel Zeit mit dem Schreiben Ihrer Artikel verbringen wollen, entdecken Sie die 10 Tipps zur Beherrschung von Word.
>
Wechseln zwischen Klein- und Großschreibung
Der erste Trick, um Word zu beherrschen, besteht darin, zwischen Groß- und Kleinbuchstaben zu wechseln. Wenn Sie eine Wortgruppe oder einen Satz geschrieben haben und vergessen haben, die Umschalttaste zu deaktivieren, müssen Sie nicht alles löschen und neu eingeben. Markieren Sie einfach den Satz oder die Wörter, die Sie ändern möchten, und klicken Sie auf ” Shift ” +F3.
Versuchen Sie, den Wortschatz des Textes zu variieren
Wollen Sie vermeiden, Wörter zu wiederholen oder nach einem Wort zu suchen, das Ihnen auf der Zunge liegt? Sie können nach Synonymen suchen, indem Sie mit der rechten Maustaste auf den gewählten Begriff klicken. Blättern Sie dann durch die Liste der Synonyme und entscheiden Sie sich für das Wort, das der Bedeutung Ihres Begriffs am besten entspricht. Diese Vorschläge ersetzen sofort den Originaltext, sobald Sie einen auswählen.
Auf jeden Fall Text um ein Bild herum platzieren
.
Um zu vermeiden, dass Ihr Text Ihr Bild überlappt, wenn es eines gibt, oder im Gegenteil vom Bild verdeckt wird, klicken Sie mit der rechten Maustaste auf die Illustration. Wählen Sie dann “Umbruch” aus dem Kontextmenü. Bewegen Sie den Mauszeiger über die verschiedenen Optionen, um eine Vorschau des Ergebnisses zu sehen. Zögern Sie nicht, auf den ausgewählten Layout-Stil zu klicken, um ihn auf das Dokument anzuwenden.
Wählen Sie einen dem Dokument entsprechenden Anzeigemodus
Word bietet verschiedene Anzeigemodi, je nachdem, ob Sie Text bearbeiten oder die Formatierung anpassen möchten. Mit den drei Schaltflächen rechts neben der Statusleiste am unteren Rand des Word-Fensters können Sie schnell zwischen Seiten-, Lese- und Webansicht wechseln. Weitere Optionen (Plan, Entwurf, Mehrere Seiten) finden Sie auf der Registerkarte ” Ansicht ” des ” Extras ” Ribbons.
Dokumente per E-Mail versenden
Im Programm Word können Sie eine Verknüpfung zum Anhängen von Dokumenten einrichten. Klicken Sie dazu auf den Pfeil neben dem letzten Symbol in der Symbolleiste für den Schnellzugriff. Dadurch gelangen Sie zur Titelleiste von Word, dann zu Weitere Befehle, E-Mail und schließlich zu Hinzufügen.
Anpassen der verschiedenen Einfügeoptionen
Über das ” Einfügen ” Kontextmenü können Sie das Verhalten von Kopieren und Einfügen auswählen. Sie können nur den Text beibehalten, das Kopieren und Einfügen mit der ursprünglichen Formatierung durchführen oder das Kopieren und Einfügen unter Verwendung der Formatvorlage des Zieldokuments durchführen.
Standardmäßig wird Text mit der ursprünglichen Formatierung eingefügt, wenn Sie Strg+V wählen; Sie können dies ändern, indem Sie in der Liste Einfügen auf der Registerkarte Start auf Standardeinfügung festlegen klicken.
Mehrere Änderungen vornehmen
Wenn Sie gemeinsam an einem Dokument arbeiten, können verschiedene Beteiligte Änderungen daran vornehmen. Diese erscheinen im Text in Farbe, gepunktet oder unterstrichen. Um eine saubere Dokumentation zu finden, aktivieren Sie die Registerkarte Änderungen verfolgen. Klicken Sie dann auf ” Annehmen “, dann auf ” Alle Änderungen annehmen ” und beenden Sie die Verfolgung.
Ein auf Facebook veröffentlichtes Foto einbinden
Um ein Facebook-Foto in ein Word-Dokument einzubetten, klicken Sie auf ” Online-Bild ” in der Registerkarte ” Einfügen ”. Wählen Sie dann das Facebook-Logo am unteren Rand des nächsten Fensters aus und klicken Sie auf ” Verbinden “. Geben Sie anschließend Ihre Facebook-Anmeldedaten ein und autorisieren Sie Word, auf Ihre persönlichen Daten zuzugreifen. Klicken Sie abschließend auf ” Fortfahren als ” … dann auf ” Fertigstellen “. Von nun an enthält das Fenster “Einfügen, Online-Bilder” Bilder aus Ihren Facebook-Alben.
Dokumentenabrechnung überprüfen
Jeder, der ein Word-Dokument von Ihnen erhält, muss über einen PC verfügen, der die Datei korrekt anzeigen kann. Als Abonnent von Office 365 verfügen Sie immer über die neueste Version von Word. Bevor Sie Dokumente für Nicht-Abonnenten freigeben, stellen Sie sicher, dass diese über einen Computer verfügen, auf dem die Dateien korrekt angezeigt werden können.
>
Zu diesem Zweck müssen Sie auf die Registerkarte ” Datei ” und dann auf ” Nach Problemen suchen” klicken. Wenn Sie das getan haben, klicken Sie auf ” Kompatibilität prüfen “. Durch die Auflistung der Versionen, die von zukünftigen Empfängern verwendet werden, wird eine Liste möglicher Probleme bei der Anzeige der Datei angezeigt.
Spalte entfernen
Eine Spalte aus einer Tabelle zu entfernen ist einfach; es kann jedoch schwierig sein, zusätzlichen Text aus Zeilen zu entfernen, die mit Tabulatorzeichen organisiert sind. Alternativ dazu können unbekannte Word-Funktionen den Text leicht entfernen.
Um eine Textspalte zu löschen, drücken Sie ” Alt ” auf Ihrer Tastatur. Klicken Sie dann auf die erste Zeile, in der Sie Text löschen möchten; halten Sie dann die Taste gedrückt und ziehen Sie die Maus, um die gesamte Spalte zu markieren. Zum Schluss können Sie die Alt-Taste loslassen und die Taste ” ” Suppr ” auf Ihrer Tastatur drücken.
Wenn Sie diese Tipps befolgen, werden Sie Word mit Leichtigkeit beherrschen. Sie wollen nicht lernen, wie man Word vollständig beherrscht? Dann lade ich Sie ein, einen freiberuflichen Assistenten auf einer Plattform wie BeFreelancr oder Fiverr zu engagieren.
Vous avez aimé cet article ? Aidez-nous en mettant 5 étoiles !
Your page rank: