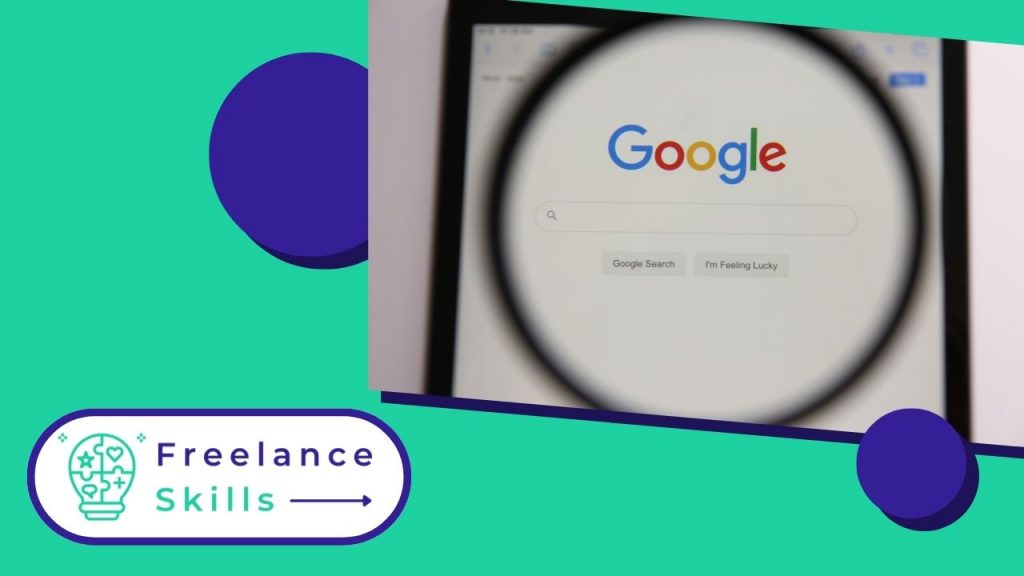Do you have a handwritten text that you need a digital version of? Modern technology offers a practical solution: copy handwritten text using Google Lens. This revolutionary feature uses optical character recognition to instantly convert handwritten words into digital text. Just imagine pointing your phone at the text you want to transcribe and seeing the words appear on the screen, ready to be used or shared. It’s a fast, efficient way to turn written notes into electronic documents, suitable for any situation where accuracy and speed are essential. Find out how this technology can simplify your work and improve your productivity today. And if you’d like to call on a transcription expert, go to BeFreelancr.
Google Lens: What is it?
Google Lens is an application developed by Google, integrated into Android devices and available as a standalone app on iOS. It uses your phone’s camera to provide instant information about what you see. Using visual recognition and artificial intelligence, Google Lens can identify objects, animals, plants, and even extract text from images. For example, by pointing your phone at a historic monument, Lens can provide you with details about its history and architecture. Similarly, by scanning a QR code, Lens can open relevant links or add contacts. For users, this simplifies information retrieval and makes everyday tasks more efficient.
In addition, Lens can translate text in real time into different languages, which is useful for travelers or students. In short, Google Lens turns your phone’s camera into a smart tool for exploring the world and interacting with it in a more informed way.
Why use Google Lens to copy handwritten text?
Using Google Lens to copy handwritten text offers several significant advantages, making it easier to convert physical documents into usable digital formats.
Easy Instant Scanning
First, Google Lens enables fast, accurate scanning of handwritten text. Using your mobile device’s camera, you can instantly capture handwritten notes, documents or annotations.
Precision and Character Recognition
In addition, thanks to its advanced optical character recognition (OCR) technology, Google Lens efficiently converts text images into digital text. This guarantees high accuracy in reproducing handwritten content without noticeable error.
Accessibility and Sharing Made Easy
In addition, the tool also allows quick access to copied content, which is particularly useful for archiving important information or sharing notes with others instantly. It lets you save important information by integrating it into a digital workflow.
Integration with other Google Tools
Furthermore, Google Lens is integrated with other Google services such as Google Drive, making it easy to store and automatically organize scanned documents. This also simplifies the management and subsequent retrieval of captured information.
Using in Various Contexts
Finally, whether for students taking notes in class, professionals on the go or researchers archiving documents, Google Lens offers a practical solution for transforming paper into digital content that can be used anywhere, anytime.
What are the steps involved in copying handwritten text using Google Lens?
Copying handwritten text using Google Lens is a handy way to convert physical documents into digital formats. Here’s a step-by-step guide to using this feature effectively.
Requirements and Configuration
Before you start, make sure you’ve installed the Google Lens app on your mobile device. It’s available free of charge on Android and iOS. Also make sure your device has an internet connection for optimal OCR (optical character recognition) operation.
Capture Handwritten Text Image
- Open the Google Lens App: Launch the Google Lens app from your home screen or from the applications menu.
- Select Option ‘Text’ : Once in the app, search for and select the option that allows you to capture text. This may be a letter icon or the “Text” option clearly marked.
- Take Photo of Handwritten Text: Use your phone’s camera to take a clear, sharp photo of the handwritten text you wish to copy. Make sure the text is clearly visible and that the lighting is adequate to avoid excessive shadows or reflections.
Using the Google Lens OCR Function
- Analyze Captured Text: Once the photo has been taken, Google Lens will automatically analyze the image to extract the text. You’ll probably see a loading animation during this process.
- Check and Correct if Necessary: After analysis, Google Lens will display the extracted text on screen. Review the text to check for character recognition errors. You can manually correct misinterpreted parts by editing the text directly in the application.
Save and Share Scanned Text
- Save Text: Once you’re happy with the extracted text, you can choose to save it locally on your device or integrate it with other Google services such as Google Drive. Be sure to select the appropriate option to save the text.
- Share Scanned Text: If you need to share the text with others, Google Lens makes this easy too. You can copy the extracted text to your device’s clipboard, or send it directly by email or via other messaging apps.
Tips for Optimal Use
- Photo Quality: Be sure to capture a sharp, well-framed image of the handwritten text. Avoid blurring or extreme shooting angles that could affect recognition accuracy.
- Appropriate Lighting: Use good lighting to minimize shadows and reflections. Natural light or indirect light often works better than direct light sources, which can create annoying reflections on the paper.
- Language and Text Format: Google Lens supports multiple languages and can recognize different text formats, including various handwritings. However, accuracy may vary depending on the complexity of the text and the clarity of the handwriting.
Integration with Other Applications and Services
Google Lens integrates seamlessly with other Google applications like Google Keep, making it easy to capture and organize digital notes. You can also synchronize copied text with other online storage services for added accessibility.
By following these simple steps and using the advanced features of Google Lens, you can quickly and efficiently recopy handwritten text, making it easier to use and share in a modern digital environment.
Vous avez aimé cet article ? Aidez-nous en mettant 5 étoiles !
Your page rank: