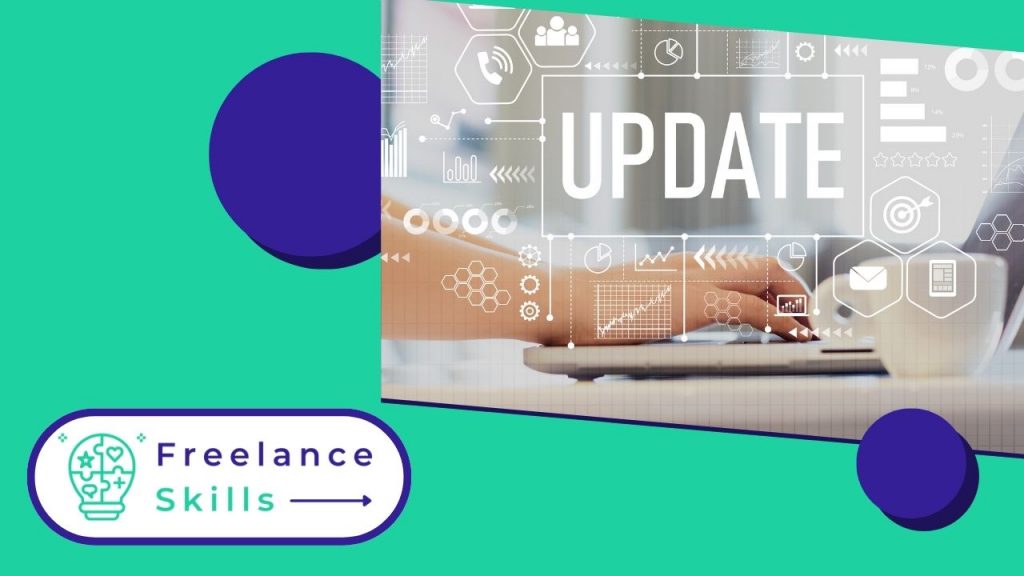WordPress es uno de los sistemas de gestión de contenidos más populares de la actualidad. Ya sea para reforzar la seguridad de su sitio web, corregir errores o aprovechar nuevas funciones, las actualizaciones de WordPress son esenciales. Para instalar una actualización en WordPress, hay que seguir algunas reglas. Quieres saber cómo actualizar tu sitio WordPress? Esta guía te sirve de tutorial.
¿Por qué necesito hacer una actualización en WordPress?
Hacer una actualización en WordPress es crucial por varias razones. En primer lugar, las actualizaciones corrigen vulnerabilidades de seguridad, protegiendo tu sitio de posibles ataques. También mejoran el rendimiento optimizando el código y añadiendo nuevas funciones, lo que garantiza que su sitio funcione de forma fluida y eficiente. Además, las actualizaciones garantizan la compatibilidad con nuevos temas, plugins y tecnologías, lo que mejora la experiencia del usuario. Ignorar estas actualizaciones puede dar lugar a problemas de seguridad, errores y degradación del rendimiento del sitio.
¿Qué debes hacer antes de actualizar en WordPress?
Una actualización en su CMS WordPress no debería tomarse a la ligera. De hecho, las actualizaciones fallidas pueden ser el origen de errores y diversos problemas en su sitio web. Por lo tanto, es esencial tomar precauciones antes de instalar actualizaciones en su sistema de gestión de contenidos WordPress.
Comprobar los requisitos previos de WordPress
Antes de realizar actualizaciones, primero debe comprobar que su sitio WordPress y su alojamiento web cumplen los requisitos previos.
Para que su sitio web funcione correctamente, es necesario que WordPress cumpla los requisitos previos.
Para que su sitio funcione correctamente bajo WordPress, los requisitos son:
- PHP : versión 7.4 o superior,
- Soporte para HTTP.
- Soporte para HTTPS,
- MySQL .
- MySQL : versión 5.6 o superior, o MariaDB versión 10.1 o superior.
- MySQL : versión 5.6 o superior, o MariaDB versión 10.1 o superior.
Desactiva las extensiones antes de actualizar
Es muy recomendable proceder a la verificación de la versión que querías instalar. Asegúrese de que la nueva versión de su actualización de WordPress es compatible con los plug-ins de su sitio y con su tema. Antes de instalar las actualizaciones, acuérdate de desactivar tus extensiones de WordPress para evitar el riesgo de incompatibilidad con la actualización general.
Actualización de WordPress.
Haz una copia de seguridad de tu sitio WordPress
Antes de realizar una actualización en WordPress, es’importante realizar una copia de seguridad sistemática o backup de tu sitio web. Realizar una copia de seguridad de sus archivos Core o BBD (Base de Datos) le permite volver a una versión anterior y más estable de su sitio, en caso de que se produzca un mal funcionamiento en su sitio tras la instalación de nuevas actualizaciones.
Para realizar fácilmente su copia de seguridad, es necesario que haga un backup de su sitio web.
Para realizar fácilmente tus copias de seguridad, existen varios mejores plugins de copia de seguridad como BackuWPup, UpdraftPlus o Duplicator.
Cómo actualizar automáticamente tu sitio WordPress.
Si quieres que tu sitio web WordPress tenga las últimas versiones rápidamente, sin que tengas que dedicarle tiempo, sólo tienes que activar las actualizaciones automáticas de WordPress.
Cómo actualizar automáticamente tu sitio WordPress.
Actualizar WordPress automáticamente sólo te llevará 2 clics.
- Vaya al menú ” Actualizar ” de su interfaz de administración o dashboard
- A continuación, haga clic en ” Activar actualizaciones automáticas para todas las nuevas versiones de WordPress “
.
.
.
Si no dispone de la última versión de WordPress y ha activado actualizaciones automáticas, aparecerá en pantalla un mensaje ” Actualización automática programada en X días ”. Este mensaje le indicará la fecha de la actualización de la última versión existente de WordPress.
Pero antes de realizar una actualización automática, asegúrese de que su WordPress está actualizado.
Pero, antes de realizar una actualización en WordPress, no’olvide hacer una copia de seguridad de su sitio y su base de datos.
Puedes utilizar varios plugins de WordPress para realizar una copia de seguridad automática de tu sitio y de tu BDD o base de datos de WordPress.
Cómo actualizar WordPress manualmente
.
.
- Descarga la nueva versión de WordPress y descomprímela. Encontrarás algunos clásicos :
- Conéctate a tu cliente FTP. Uno de los más conocidos actualmente es FileZilla.
- Conéctate a tu cliente FTP.
- Vaya al directorio raíz de su sitio.
- Borra las carpetas ” wp-admin ” y ” wp-includes ” o añada un sufijo (antiguo);
- .
- Transfiera el contenido de la nueva versión de WordPress descargada excepto la carpeta ” wp-content “. En efecto, las imágenes del tema y los plugins de su sitio’se encuentran en ” wp-content “. Si las transfiere, se encontrará con una carpeta en blanco. Al transferir, haga clic en la opción ” reemplazar ” para todos los archivos ” ya existentes ”. Si realiza una actualización manual después de que haya fallado una actualización automática, elimine el archivo ” .maintenance ”. Es el origen del mensaje permanente ” Update failed ”.
- Actualización fallida.
- Una vez completada la transferencia de contenido de la nueva versión de WordPress, inicie sesión en su dashbord de administrador. Esto es para asegurarse de que la actualización de WordPress se ha completado correctamente. Ahora recuerde borrar las carpetas ” wp-admin-old ” y ” wp-includes-old ” si eligió esta opción. Eso es todo. Por fin puede disfrutar de todas las funciones de la nueva versión de su sitio WordPress!
- Lo que faltaba.
- A continuación, inicie sesión en su FTP
.
archivos y subcarpetas.
software.
Si usted’es reacio a hacer una actualización usted mismo, yo’le aconsejaría contratar a un experto en WordPress en BeFreelancr. Porque hacer una actualización representa un riesgo de “reventar el sitio” o perder datos.
Vous avez aimé cet article ? Aidez-nous en mettant 5 étoiles !
Your page rank: