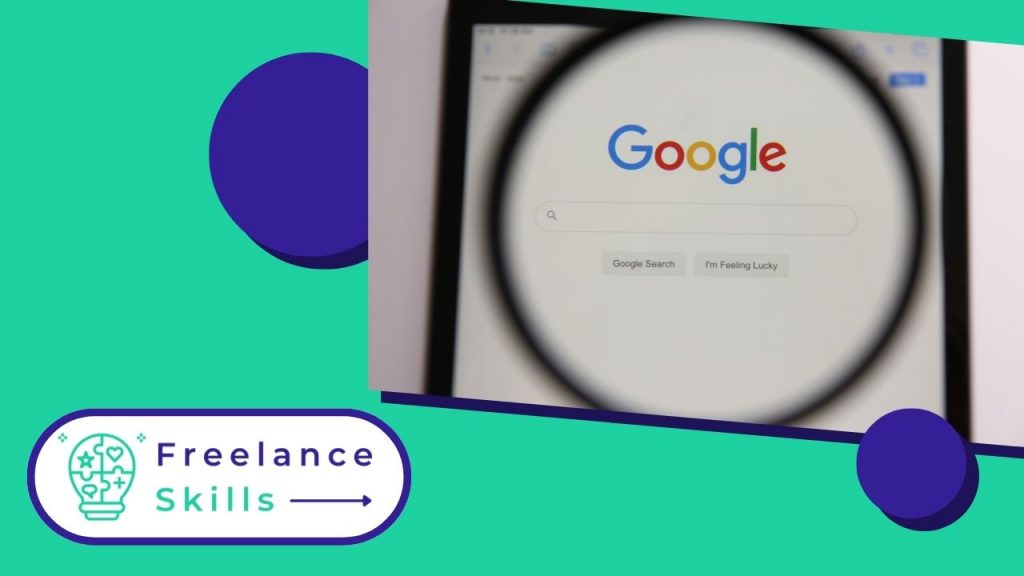¿Tienes un texto escrito a mano del que necesitas una versión digital? La tecnología moderna ofrece una solución práctica: copiar texto manuscrito con Google Lens. Esta revolucionaria función utiliza el reconocimiento óptico de caracteres para convertir al instante palabras manuscritas en texto digital. Imagínate que apuntas con tu teléfono al texto que quieres transcribir y ves cómo las palabras aparecen en la pantalla, listas para ser utilizadas o compartidas. Es una forma rápida y eficaz de convertir notas escritas en documentos electrónicos, adecuada para cualquier situación en la que la precisión y la velocidad sean esenciales. Descubra hoy mismo cómo esta tecnología puede simplificar su trabajo y mejorar su productividad. Y si desea recurrir a un experto en transcripciones, visite BeFreelancr.
Google Lens: ¿Qué es?
Google Lens es una aplicación desarrollada por Google, integrada en dispositivos Android y disponible como app independiente en iOS. Utiliza la cámara de tu teléfono’ para proporcionar información instantánea sobre lo que ves. Mediante el reconocimiento visual y la inteligencia artificial, Google Lens puede identificar objetos, animales, plantas e incluso extraer texto de las imágenes. Por ejemplo, al apuntar con el teléfono a un monumento histórico, Lens puede ofrecerte detalles sobre su historia y arquitectura. Del mismo modo, al escanear un código QR, Lens puede abrir enlaces relevantes o añadir contactos. Para los usuarios, esto simplifica la recuperación de información y hace que las tareas cotidianas sean más eficientes.
Además, Lens puede traducir texto en tiempo real a diferentes idiomas, lo que resulta útil para viajeros o estudiantes. En resumen, Google Lens convierte la cámara del teléfono en una herramienta inteligente para explorar el mundo e interactuar con él de una forma más informada.
¿Por qué usar Google Lens para copiar texto escrito a mano?
Utilizar Google Lens para copiar texto manuscrito ofrece varias ventajas significativas, ya que facilita la conversión de documentos físicos en formatos digitales utilizables.
¿Por qué usar Google Lens para copiar texto manuscrito?
Escaneado instantáneo y sencillo
En primer lugar, Google Lens permite escanear texto manuscrito de forma rápida y precisa. Utilizando la cámara de tu dispositivo móvil’, puedes capturar al instante notas, documentos o anotaciones escritas a mano.
Precisión y reconocimiento de caracteres
Además, gracias a su avanzada tecnología de reconocimiento óptico de caracteres (OCR), Google Lens convierte eficazmente las imágenes de texto en texto digital. Esto garantiza una gran precisión a la hora de reproducir contenido escrito a mano sin errores apreciables.
Accesibilidad y uso compartido de forma sencilla
Además, la herramienta también permite acceder rápidamente al contenido copiado, lo que resulta especialmente útil para archivar información importante o compartir notas con otras personas al instante. Permite guardar información importante integrándola en un flujo de trabajo digital.
Integración con otras herramientas de Google
Además, Google Lens se integra con otros servicios de Google como Google Drive, lo que facilita el almacenamiento y la organización automática de los documentos escaneados. De este modo, también se simplifica la gestión y posterior recuperación de la información capturada.
Utilización en diversos contextos
Por último, ya sea para estudiantes que toman apuntes en clase, profesionales que se desplazan o investigadores que archivan documentos, Google Lens ofrece una solución práctica para transformar el papel en contenido digital que puede utilizarse en cualquier momento y lugar.
¿Cuáles son los pasos para copiar texto manuscrito con Google Lens?
Copiar texto manuscrito con Google Lens es una forma práctica de convertir documentos físicos en formatos digitales. Aquí’tienes una guía paso a paso para utilizar esta función de forma eficaz.
Requisitos y configuración
Antes de empezar, asegúrate de haber instalado la aplicación Google Lens en tu dispositivo móvil. Está disponible de forma gratuita para Android e iOS. Asegúrate también de que tu dispositivo tiene conexión a Internet para que el OCR (reconocimiento óptico de caracteres) funcione de forma óptima.
Capturar imagen de texto manuscrito
- Abre la aplicación Google Lens: Inicia la app Google Lens desde la pantalla de inicio o desde el menú de aplicaciones.
- Abre la app Google Lens.
- Selecciona la opción ‘Texto’: una vez en la app, busca y selecciona la opción que te permite capturar texto. Puede tratarse del icono de una letra o de la opción “Texto” claramente marcada.
- Seleccione la opción “Texto”.
- Hacer foto del texto escrito a mano: Utilice la cámara de su teléfono para tomar una foto clara y nítida del texto manuscrito que desea copiar. Asegúrese de que el texto se ve claramente y de que la iluminación es la adecuada para evitar sombras o reflejos excesivos.
- Copie el texto a mano.
Utilizar la función de reconocimiento óptico de caracteres de Google Lens
- Analizar el texto capturado: Una vez tomada la foto, Google Lens analizará automáticamente la imagen para extraer el texto. Es probable que veas una animación de carga durante este proceso.
- Analiza el texto capturado.
- Comprueba y corrige si es necesario: Tras el análisis, Google Lens mostrará el texto extraído en pantalla. Revisa el texto para comprobar si hay errores de reconocimiento de caracteres. Puedes corregir manualmente las partes malinterpretadas editando el texto directamente en la aplicación.
- Corregir y corregir si es necesario.
Guarda y comparte el texto escaneado
- Guardar texto: Una vez que estés satisfecho con el texto extraído, puedes optar por guardarlo localmente en tu dispositivo o integrarlo con otros servicios de Google, como Google Drive. Asegúrese de seleccionar la opción adecuada para guardar el texto.
- Compartir el texto extraído con otros servicios de Google.
- Compartir texto escaneado: si necesitas compartir el texto con otras personas, Google Lens también te lo pone fácil. Puedes copiar el texto extraído en el portapapeles de tu dispositivo’, o enviarlo directamente por correo electrónico o a través de otras apps de mensajería.
- Compartir texto escaneado.
Consejos para un uso óptimo
- Calidad de la foto: asegúrese de capturar una imagen nítida y bien encuadrada del texto manuscrito. Evite las imágenes borrosas o los ángulos de disparo extremos que puedan afectar a la precisión del reconocimiento.
- Precisión de la imagen.
- Iluminación adecuada: Utilice una buena iluminación para minimizar las sombras y los reflejos. La luz natural o la luz indirecta suelen funcionar mejor que las fuentes de luz directa, que pueden crear molestos reflejos en el papel.
- Lenguaje.
- Idioma y formato de texto: Google Lens es compatible con varios idiomas y puede reconocer diferentes formatos de texto, incluidos varios escritos a mano. Sin embargo, la precisión puede variar en función de la complejidad del texto y la claridad de la escritura a mano.
- Lenguaje y formato del texto.
Integración con otras aplicaciones y servicios
Google Lens se integra a la perfección con otras aplicaciones de Google como Google Keep, lo que facilita la captura y organización de notas digitales. También puedes sincronizar el texto copiado con otros servicios de almacenamiento en línea para una mayor accesibilidad.
Google Lens se integra a la perfección con otras aplicaciones de Google como Google Keep.
Siguiendo estos sencillos pasos y utilizando las funciones avanzadas de Google Lens, puedes volver a copiar texto manuscrito de forma rápida y eficaz, facilitando su uso y compartiéndolo en un entorno digital moderno.
La aplicación Google Lens se integra perfectamente con otras aplicaciones de Google, como Google Keep, para facilitar la captura y la organización de notas digitales.
Vous avez aimé cet article ? Aidez-nous en mettant 5 étoiles !
Your page rank: