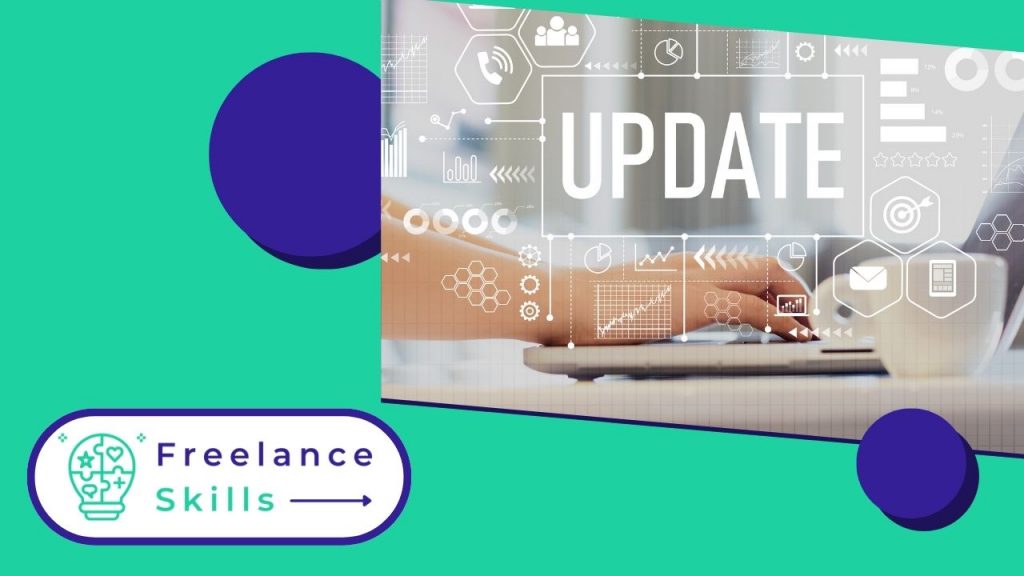WordPress è uno dei sistemi di gestione dei contenuti più diffusi. Che si tratti di rafforzare la sicurezza del sito web, di correggere bug o di sfruttare nuove funzionalità, gli aggiornamenti di WordPress sono essenziali. Per installare un aggiornamento su WordPress, ci sono alcune regole da seguire. Volete sapere come aggiornare il vostro sito WordPress? Questa guida serve come tutorial.
Perché devo fare un aggiornamento su WordPress?
Eseguire un aggiornamento su WordPress è fondamentale per diversi motivi. In primo luogo, gli aggiornamenti risolvono le vulnerabilità di sicurezza, proteggendo il vostro sito da potenziali attacchi. Inoltre, migliorano le prestazioni ottimizzando il codice e aggiungendo nuove funzionalità, assicurando che il vostro sito funzioni in modo fluido ed efficiente. Inoltre, gli aggiornamenti garantiscono la compatibilità con nuovi temi, plugin e tecnologie, offrendo una migliore esperienza all’utente. Ignorare questi aggiornamenti può portare a problemi di sicurezza, bug e prestazioni del sito degradate.
Cosa fare prima di effettuare un aggiornamento su WordPress?
Un aggiornamento del vostro CMS WordPress non dovrebbe essere preso alla leggera. Infatti, un aggiornamento non riuscito può essere la fonte di bug e problemi vari sul vostro sito web. È quindi essenziale prendere delle precauzioni prima di installare gli aggiornamenti del vostro content management system WordPress.
Verifica dei prerequisiti di WordPress
Prima di eseguire gli aggiornamenti, è necessario verificare che il sito WordPress e l’hosting web soddisfino i prerequisiti.
Per far sì che il vostro sito funzioni correttamente con WordPress, i requisiti sono:
- PHP : versione 7.4 o superiore,
- Supporto per HTTPS,
- MySQL : versione 5.6 o superiore, oppure MariaDB versione 10.1 o superiore.
Disabilitare le estensioni prima di effettuare l’aggiornamento
.
Si raccomanda vivamente di procedere alla verifica della versione che si desidera installare. Assicuratevi che la nuova versione dell’aggiornamento di WordPress sia compatibile con i plug-in presenti sul vostro sito e con il vostro tema. Prima di installare gli aggiornamenti, ricordatevi di disattivare le estensioni di WordPress per evitare il rischio di incompatibilità con l’aggiornamento generale.
Eseguire un backup del proprio sito WordPress
Prima di eseguire un aggiornamento su WordPress, è importante eseguire un backup sistematico o backup del vostro sito web. Il backup dei file del core o del BBD (database) consente di tornare a una versione precedente e più stabile del sito, in caso di malfunzionamento del sito in seguito all’installazione di nuovi aggiornamenti.
Per eseguire facilmente i vostri backup, esistono diversi migliori plugin di backup come BackuWPup, UpdraftPlus o Duplicator.
Come aggiornare automaticamente il vostro sito WordPress.
Se volete che il vostro sito WordPress abbia le ultime versioni in modo rapido, senza che dobbiate dedicarvi del tempo, è sufficiente attivare gli aggiornamenti automatici di WordPress.
L’aggiornamento automatico di WordPress richiede solo 2 clic.
- .
- Vai al menu ” Update ” nella tua interfaccia di amministrazione o dashboard
- Poi cliccate su ” Abilita gli aggiornamenti automatici per tutte le nuove versioni di WordPress “
.
.
.
Se non avete l’ultima versione di WordPress e avete abilitato gli aggiornamenti automatici, sullo schermo apparirà il messaggio ” Aggiornamento automatico previsto tra X giorni ”. Questo messaggio vi indicherà la data dell’aggiornamento per l’ultima versione di WordPress esistente.
Prima di eseguire un aggiornamento di WordPress, però, non dimenticate di eseguire un backup del vostro sito e del suo database.
Per eseguire un backup automatico del vostro sito e del vostro BDD o database WordPress, potete utilizzare diversi plugin di WordPress.
Come aggiornare WordPress manualmente
.
.
- .
- Scaricate la nuova versione di WordPress e decomprimetela. Troverete alcuni classici
- Connettetevi al vostro client FTP. Uno dei più noti è attualmente FileZilla.
- Andate nella directory principale del vostro sito’ Eliminate le cartelle ” wp-admin ” e ” wp-includes ” o aggiungete un suffisso (-old) ;
- Trasferire il contenuto della nuova versione di WordPress scaricata ad eccezione della cartella ” wp-content “. Infatti, le immagini del tema e i plugin del vostro sito’si trovano nell” wp-content “. Se li trasferite, vi ritroverete con una cartella vuota. Durante il trasferimento, fate clic sull’opzione ” sostituisci ” per tutti i file ” già esistenti ”. Se si esegue un aggiornamento manuale dopo che un aggiornamento automatico è fallito, eliminare il file ” .maintenance ” che è la fonte del messaggio permanente ” Aggiornamento fallito ”
- Una volta completato il trasferimento del contenuto della nuova versione di WordPress, accedere alla propria dashbord di amministrazione. Questo per assicurarsi che l’aggiornamento di WordPress sia stato completato con successo. Ora ricordatevi di eliminare le cartelle ” wp-admin-old ” e ” wp-includes-old ” se avete scelto questa opzione. Ecco fatto! Potrete finalmente godere di tutte le funzionalità della nuova versione del vostro sito WordPress!
- Accedete quindi al vostro FTP
.
file e sottocartelle.
.
.
Se siete riluttanti a fare un aggiornamento da soli, vi consiglio di assumere un esperto di WordPress su BeFreelancr. Perché fare un aggiornamento rappresenta un rischio di “far saltare il sito” o di perdere dati.
Vous avez aimé cet article ? Aidez-nous en mettant 5 étoiles !
Your page rank: