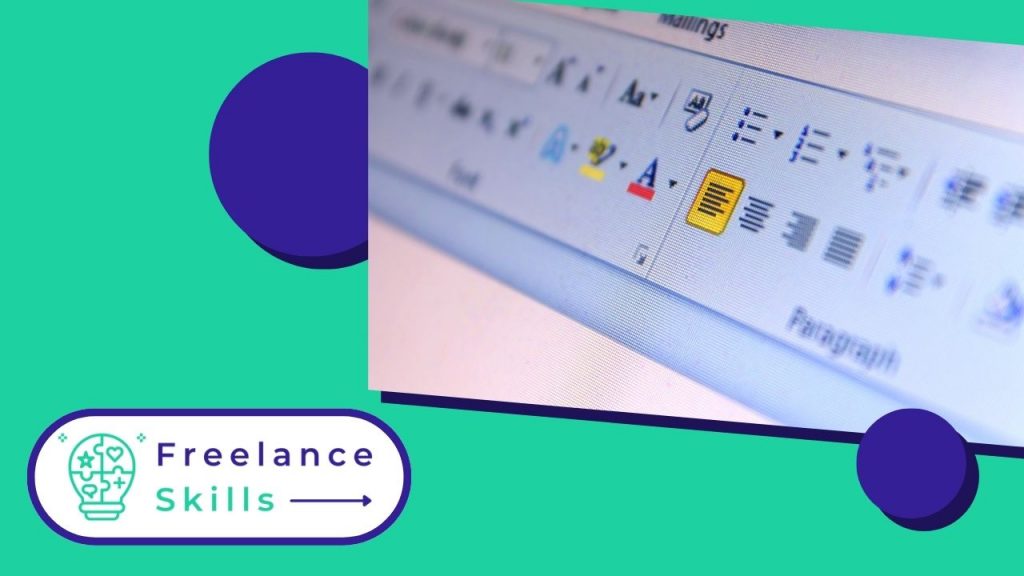Of je nu een particulier bent of een professional, je zult Word vaak moeten gebruiken om je teksten te schrijven. Ook al is het gebruik van Word gepopulariseerd, er zijn nog steeds mensen die de juiste gebaren hebben en weten hoe ze het sneller en efficiënter kunnen gebruiken. Als ook jij niet te veel tijd wilt besteden aan het schrijven van je artikelen, ontdek dan de 10 tips om Word onder de knie te krijgen.
Schakel tussen kleine letters en hoofdletters
De eerste truc om Word onder de knie te krijgen is te weten hoe je moet schakelen tussen hoofdletters en kleine letters. Als je een groep woorden of een zin hebt geschreven en vergeten bent om de Shift-toets uit te schakelen, hoef je niet alles te verwijderen en opnieuw te typen. Selecteer gewoon de zin of woorden die je wilt wijzigen en klik op ” Shift ” +F3.
Probeer het vocabulaire van de tekst te variëren
Wil je voorkomen dat je woorden herhaalt of een woord op het puntje van je tong zoekt? Je kunt naar synoniemen zoeken door met de rechtermuisknop op de gekozen term te klikken. Scroll vervolgens door de lijst met synoniemen en kies het woord dat het beste overeenkomt met de betekenis van je term. Deze suggesties vervangen onmiddellijk de oorspronkelijke tekst telkens als je er een kiest.
Zorg ervoor dat je tekst rond een afbeelding plaatst
.
Om te voorkomen dat je tekst je afbeelding overlapt als die er is, of juist verborgen wordt door de afbeelding, klik je met de rechtermuisknop op de afbeelding. Selecteer vervolgens “Wrapping” in het contextmenu. Zodra je dit hebt gedaan, beweeg je over de verschillende opties om een voorbeeld van het resultaat te bekijken. En tot slot, aarzel niet om op de geselecteerde opmaakstijl te klikken om deze toe te passen op het document.
Kies een weergavemodus die bij het document past
Word biedt verschillende weergavemodi, afhankelijk van of je tekst wilt manipuleren of opmaak wilt aanpassen. Gebruik de drie knoppen rechts van de statusbalk onderaan het Word-venster om snel te schakelen tussen pagina-, lees- en webweergave. Extra opties (Plan, Concept, Meerdere pagina’s) zijn te vinden in de ” Weergave ” tab van de ” Extra ” ribbon.
Documenten per e-mail versturen
In het programma Word kun je een snelkoppeling toevoegen voor het bijvoegen van documenten. Klik hiervoor op de pijl naast het laatste pictogram in de werkbalk Snelle toegang. Dit brengt je naar Word’s titelbalk, dan naar Meer opdrachten, E-mail en tenslotte Toevoegen.
De verschillende plakopties aanpassen
In het ” Plakken ” contextmenu kun je het gedrag van kopiëren en plakken kiezen. Je kunt alleen de tekst behouden, kopiëren en plakken met de originele opmaak, of kopiëren en plakken met het stijlblad van het doeldocument’.
Standaard plak je tekst met de originele opmaak door Ctrl+V te kiezen; je kunt dit wijzigen door te klikken op Standaard plakken instellen in de lijst Plakken op het tabblad Start.
Verschillende wijzigingen aanbrengen
Wanneer je samen aan een document werkt, kunnen verschillende medewerkers wijzigingen aanbrengen. Deze verschijnen in de tekst in kleur, gestippeld of onderstreept. Om schone documentatie te vinden, activeer je het tabblad Wijzigingen bijhouden. Klik dan op ” Accepteren “, vervolgens op ” Accepteer alle wijzigingen ” en stop het bijhouden.
Een op Facebook gepubliceerde foto invoegen
Om een Facebook-foto in een Word-document op te nemen, klik je op ” Online afbeelding ” in het tabblad ” Invoegen ”. Selecteer vervolgens het Facebook-logo onderaan het volgende venster en klik op ” Connect “. Zodra je dit hebt gedaan, voer je je Facebook inloggegevens in en geef je Word toestemming om toegang te krijgen tot je persoonlijke gegevens. Klik tot slot op ” Doorgaan als ” … en vervolgens op ” Voltooien “. Vanaf nu bevat het venster Invoegen, Online afbeeldingen afbeeldingen uit je Facebook-albums.
Controleer documentadministratie
Iedereen die een Word-document van je ontvangt, moet een pc hebben waarmee het bestand correct kan worden weergegeven. Als Office 365-abonnee heb je’ altijd de laatste versie van Word. Voordat je documenten deelt met niet-abonnees, moet je ervoor zorgen dat ze computers hebben die de bestanden correct kunnen weergeven.
Om dit te doen, klik je op het tabblad ” Bestand ” en vervolgens op ” Zoeken naar problemen”. Zodra je dat gedaan hebt, klik je op ” Controleer compatibiliteit “. Door de versies op te sommen die door toekomstige ontvangers worden gebruikt, wordt een lijst weergegeven met mogelijke problemen bij het weergeven van het bestand.
Kolom verwijderen
Een kolom uit een tabel verwijderen is eenvoudig; het kan echter moeilijk zijn om extra tekst te verwijderen uit rijen die georganiseerd zijn met tabmarkeringen. Als alternatief kunnen onbekende Word-functies de tekst gemakkelijk verwijderen.
Om een kolom tekst te verwijderen, druk je op ” Alt ” op je toetsenbord. Klik vervolgens op de eerste regel waar je tekst wilt verwijderen; houd vervolgens de toets ingedrukt en sleep met de muis om de hele kolom te selecteren. Tot slot kun je de Alt-toets loslaten en op ” ” Suppr ” op je toetsenbord drukken.
Het volgen van deze tips zal je helpen Word met gemak onder de knie te krijgen. Wil je Word niet helemaal onder de knie krijgen? Dan nodig ik je uit om een freelance assistent in te huren op een platform als BeFreelancr of Fiverr.
Vous avez aimé cet article ? Aidez-nous en mettant 5 étoiles !
Your page rank: