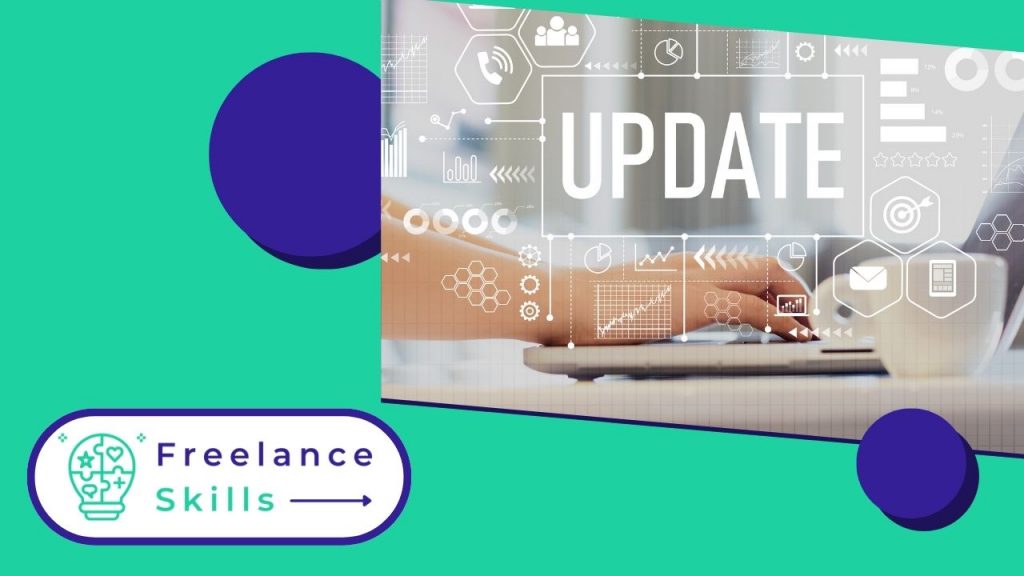WordPress is een van de populairste contentmanagementsystemen van dit moment’. Of het nu gaat om het versterken van de beveiliging van je website’s, het oplossen van bugs of het profiteren van nieuwe functies, WordPress updates zijn essentieel. Om een update op WordPress te installeren, moet je een paar regels volgen. Wil je weten hoe je je WordPress site kunt updaten? Deze gids dient als handleiding.
Waarom moet ik een update van WordPress uitvoeren?
Een update uitvoeren voor WordPress is om verschillende redenen cruciaal. Ten eerste verhelpen updates zwakke plekken in de beveiliging, waardoor je site beschermd wordt tegen mogelijke aanvallen. Ze verbeteren ook de prestaties door code te optimaliseren en nieuwe functies toe te voegen, zodat je site soepel en efficiënt draait. Bovendien zorgen updates voor compatibiliteit met nieuwe thema’s, plugins en technologieën, voor een betere gebruikerservaring. Het negeren van deze updates kan leiden tot beveiligingsproblemen, bugs en verminderde prestaties van de site.
Wat moet je doen voordat je een upgrade uitvoert voor WordPress?
Een update van je CMS WordPress moet je niet licht opvatten. Inderdaad, mislukte updates kunnen de bron zijn van bugs en verschillende problemen op je website. Het is daarom essentieel om voorzorgsmaatregelen te nemen voordat je updates installeert op je content management systeem WordPress.
Controleer WordPress voorwaarden
Voordat u updates uitvoert, moet u eerst controleren of uw WordPress site en webhosting aan de voorwaarden voldoen.
Om uw site correct te laten functioneren onder WordPress, zijn de vereisten de volgende:
- PHP : versie 7.4 of hoger,
- Ondersteuning voor HTTPS,
- MySQL : versie 5.6 of hoger, of MariaDB versie 10.1 of hoger.
Uitbreidingen uitschakelen voor upgrade
Het is sterk aanbevolen om door te gaan met de verificatie van de versie die je wilde installeren. Zorg ervoor dat de nieuwe versie van je WordPress-update compatibel is met de plug-ins op je site en met je thema. Vergeet niet je extensies WordPress te deactiveren voordat je updates installeert om het risico van incompatibiliteit met de algemene update te vermijden.
Maak een back-up van je WordPress site
Voordat je een update van WordPress uitvoert, is het’belangrijk om een systematische back-up of backup van je website te maken. Door een back-up te maken van uw Core-bestanden of BBD (Database) kunt u terugkeren naar een eerdere, stabielere versie van uw site, in het geval van een storing op uw site na de installatie van nieuwe updates.
Om gemakkelijk uw back-ups uit te voeren, zijn er verschillende beste backupplugins zoals BackuWPup, UpdraftPlus of Duplicator.
Hoe je WordPress site automatisch bijwerken.
Als je wilt dat je WordPress website snel over de nieuwste versies beschikt, zonder dat je er tijd aan hoeft te besteden, schakel dan gewoon de automatische updates van WordPress in.
Het automatisch updaten van WordPress duurt slechts 2 klikken.
- Ga naar het ” Update ” menu in je beheerinterface of dashboard
- Klik vervolgens op ” Automatische updates inschakelen voor alle nieuwe WordPress versies “
.
Als je niet de laatste versie van WordPress hebt en je hebt automatische updates ingeschakeld, verschijnt er een bericht ” Automatische update gepland over X dagen ” op je scherm. Dit bericht vertelt je de datum van de update voor de laatste bestaande WordPress versie.
Maar vergeet niet om een back-up van je site en de database te maken voordat je een update van WordPress uitvoert.
U kunt verschillende WordPress plugins gebruiken om een automatische back-up van uw site en uw BDD of database WordPress uit te voeren.
Hoe WordPress handmatig bijwerken
.
- Download de nieuwe versie van WordPress en pak deze uit. Je’vindt een aantal klassieke :
- Neem verbinding met je FTP-client. Een van de bekendste is momenteel FileZilla.
- Ga naar de hoofdmap van je site’ Verwijder de mappen ” wp-admin ” en ” wp-includes ” of voeg een achtervoegsel toe (-old) ;
- Transfereer de inhoud van de nieuwe versie van WordPress die je hebt gedownload, behalve de map ” wp-content “. De thema-afbeeldingen en plugins van je site’ bevinden zich namelijk in ” wp-content “. Als je ze overzet, krijg je een lege map. Klik bij het overzetten op de optie ” vervangen ” voor alle ” al bestaande ” bestanden. Als je een handmatige update uitvoert nadat een automatische update is mislukt, verwijder dan het ” .maintenance ” bestand. Het is de bron van het permanente ” Update mislukt ” bericht.
- Als de inhoudsoverdracht van de nieuwe WordPress versie is voltooid, log dan in op je admin dashbord. Dit is om er zeker van te zijn dat de WordPress update succesvol is afgerond. Vergeet nu niet om de ” wp-admin-old ” en ” wp-includes-old ” mappen te verwijderen als je voor deze optie hebt gekozen. Dat is alles! Je kunt nu eindelijk genieten van alle functies van de nieuwe versie van je WordPress site!
- Log vervolgens in op je FTP
bestanden en submappen.
software.
Als je’er tegenop ziet om zelf een update uit te voeren, raad ik je aan een WordPress expert in te huren op BeFreelancr. Omdat het doen van een update een risico inhoudt op “het opblazen van de site” of het verliezen van gegevens.
Vous avez aimé cet article ? Aidez-nous en mettant 5 étoiles !
Your page rank: