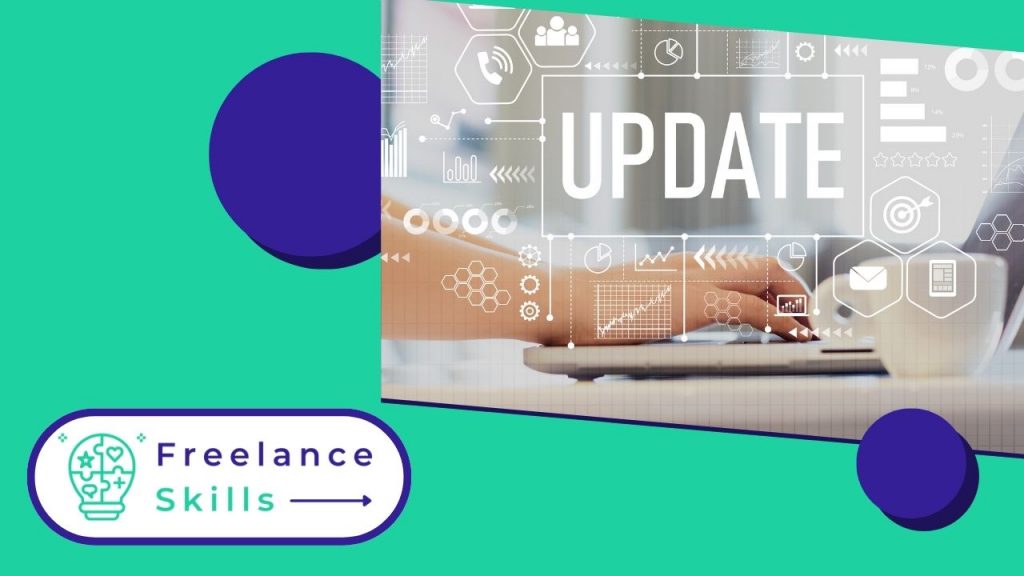O WordPress é um dos sistemas de gestão de conteúdos mais populares da atualidade. Quer seja para reforçar a segurança do seu site, corrigir bugs ou tirar partido de novas funcionalidades, as actualizações do WordPress são essenciais. Para instalar uma atualização no WordPress, existem algumas regras a seguir. Gostaria de saber como atualizar o seu site WordPress? Este guia serve como um tutorial.
Por que eu preciso fazer uma atualização no WordPress?
Fazer uma atualização no WordPress é crucial por vários motivos. Em primeiro lugar, as actualizações corrigem vulnerabilidades de segurança, protegendo o seu site de potenciais ataques. Eles também melhoram o desempenho, otimizando o código e adicionando novos recursos, garantindo que seu site seja executado de maneira suave e eficiente. Além disso, as actualizações garantem a compatibilidade com novos temas, plugins e tecnologias, proporcionando uma melhor experiência ao utilizador. Ignorar essas atualizações pode levar a problemas de segurança, bugs e desempenho degradado do site.
O que deve fazer antes de atualizar no WordPress?
Uma atualização no seu CMS WordPress não deve’ser tomada de ânimo leve. De facto, as actualizações falhadas podem ser a fonte de bugs e vários problemas no seu website. Portanto, é essencial tomar precauções antes de instalar atualizações no seu sistema de gerenciamento de conteúdo WordPress.
Verificando os pré-requisitos do WordPress
Antes de efetuar actualizações, deve primeiro verificar se o seu site WordPress e o alojamento web cumprem os pré-requisitos.
Para que seu site funcione corretamente no WordPress, os requisitos são:
- PHP : versão 7.4 ou superior,
- Suporte para HTTPS,
- MySQL : versão 5.6 ou superior, ou MariaDB versão 10.1 ou superior.
Desabilite as extensões antes de atualizar
É altamente recomendável proceder à verificação da versão que pretendia instalar. Certifique-se de que a nova versão da sua atualização do WordPress é compatível com os plug-ins no seu site e com o seu tema. Antes de instalar as atualizações, lembre-se de desativar suas extensões do WordPress para evitar o risco de incompatibilidade com a atualização geral.
Faça um backup do seu site WordPress
Antes de realizar uma atualização no WordPress, é importante realizar um backup sistemático ou backup do seu site. O backup dos seus ficheiros Core ou BBD (Base de Dados) permite-lhe reverter para uma versão anterior e mais estável do seu site, no caso de um mau funcionamento do seu site após a instalação de novas atualizações.
Para efetuar facilmente os seus backups, existem vários melhores plugins de backup como o BackuWPup, UpdraftPlus ou Duplicator.
Como atualizar automaticamente o seu site WordPress.
Se quer que o seu site WordPress tenha as últimas versões rapidamente, sem que tenha de gastar tempo com isso, basta ativar as actualizações automáticas do WordPress.
Atualizar automaticamente o WordPress leva apenas 2 cliques.
- Vá para o menu ” Atualizar ” na sua interface de administração ou painel de controlo
- Em seguida, clique em ” Habilitar atualizações automáticas para todas as novas versões do WordPress “
.
Se não tiver a versão mais recente do WordPress e tiver ativado as atualizações automáticas, será apresentada no seu ecrã uma mensagem “Atualização automática agendada em X dias”. Esta mensagem informará a data da atualização para a última versão existente do WordPress.
Mas, antes de realizar uma atualização no WordPress, não se esqueça de fazer um backup do seu site e do seu banco de dados.
Você pode usar vários plugins do WordPress para realizar um backup automático do seu site e do seu BDD ou base de dados do WordPress.
Como atualizar o WordPress manualmente
.
- Baixe a nova versão do WordPress e descompacte-a. Você encontrará alguns clássicos :
- Conecte-se ao seu cliente FTP. Um dos mais conhecidos atualmente é o FileZilla.
- Vá para o diretório raiz do seu site’ Apague as pastas ” wp-admin ” e ” wp-includes ” ou adicione um sufixo (-old) ;
- Transferir o conteúdo da nova versão do WordPress baixado, exceto a pasta ” wp-content “. Na verdade, o seu site’s imagens do tema e plugins estão localizados em ” wp-content “. Se os transferir, irá encontrar-se com uma pasta em branco. Ao transferir, clique na opção ” substituir ” para todos os ” arquivos já existentes ”. Se você executar uma atualização manual depois que uma atualização automática falhar, exclua o arquivo ” .maintenance ”. Ele é a fonte da mensagem permanente ” Update failed ”.
- Depois que a transferência de conteúdo da nova versão do WordPress estiver concluída, faça login no seu painel de administração. Isso é para garantir que a atualização do WordPress foi concluída com sucesso. Agora lembre-se de excluir as pastas ” wp-admin-old ” e ” wp-includes-old ” se você escolheu esta opção. É isso! Você pode finalmente desfrutar de todos os recursos da nova versão do seu site WordPress!
- Em seguida, faça login no seu FTP
arquivos e subpastas.
software.
Se você’está relutante em fazer uma atualização por si mesmo, eu’aconselho-o a contratar um especialista em WordPress em BeFreelancr. Porque fazer uma atualização representa um risco de “explodir o site” ou perder dados.
Vous avez aimé cet article ? Aidez-nous en mettant 5 étoiles !
Your page rank: