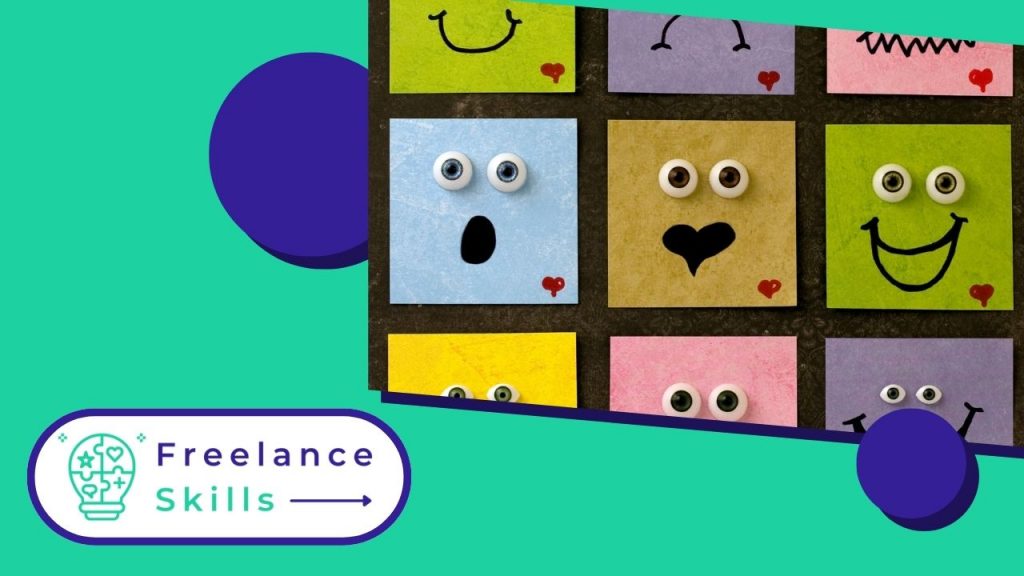Estás en Twitch y te intrigan los emojis que envían otros usuarios. Te preguntas, ¿de dónde habrán sacado esos emoticonos tan graciosos? En realidad, son emotes de Twitch. Puedes crearlos tú mismo y, de hecho, varias aplicaciones te permiten hacerlo. Si estás leyendo este artículo, es que te interesan. Así que, aparte de contratar los servicios de un experto en motion design en BeFreelancr, vamos a mostrarte cómo crear un emote de Twitch.
¿Qué es un emote de Twitch?
Los emote son emoticonos como los que usas en tus redes sociales. Mientras que un emote de Twitch es un emoticono utilizado en el streaming en directo llamado Twitch. También se pueden utilizar en varias redes sociales. En la plataforma de streaming Twitch, se utilizan casi como un lenguaje de autoexpresión. Los streamers prefieren usarlos a escribir. Por eso’es importante que tengan emojis más personalizados.
Varias aplicaciones online te permiten diseñar emotes de Twitch como :
- Canva,
- Own3D,
- Canva,
- Placeit,
También puedes crear tus emojis directamente en la plataforma de Twitch.
Cómo crear un emote de Twitch
.
Para mostrarte cómo crear un emote de Twitch, vamos a ilustrar los pasos con la aplicación Canva. Empecemos pues :
Ir a la plataforma Canva
- Ve a Canva.
- Haz una búsqueda de “Emote Twitch” en la barra de búsqueda de Canva’
- La app ofrece varias plantillas para tus creaciones. Haz clic en la que quieras. Después solo tienes que hacer los cambios que quieras. Si quieres más plantillas, puedes utilizar la cuenta premium.
- También puedes empezar desde cero.
- También puedes empezar desde cero haciendo clic en “Crear un Twitch Emote en blanco“.
.
.
.
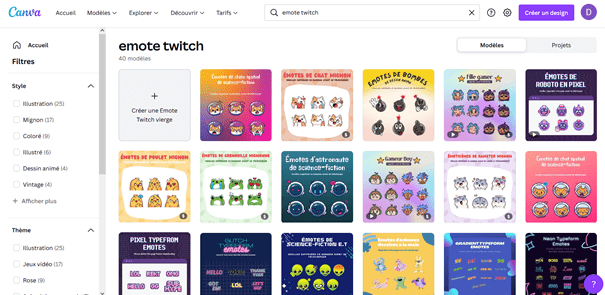
Crea tu emote de Twitch
Una vez que hayas elegido entre usar una plantilla o empezar desde cero, verás la siguiente interfaz de edición :
Twitch emote.
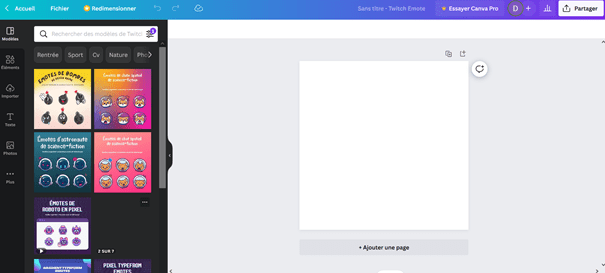
Para crear tu emote de Twitch, vamos a ayudarte a familiarizarte con las características de la interfaz de edición.
Cómo crear un emote de Twitch.
En la imagen superior, hemos elegido empezar desde cero. Verá una barra de menú vertical a la izquierda de la pantalla.
Modelos
En caso de que cambies de opinión y decidas utilizar una plantilla, podrás ver varias plantillas que puedes utilizar en el menú “Plantillas”. Puede buscar el modelo que desee por su nombre, por el color o por el precio en el filtro.
Sugerencias de categorías.
También se muestran algunas sugerencias de categorías en la parte inferior del cuadro de búsqueda como : Deporte, CV, Naturaleza…

Elementos
Este menú es como una caja de herramientas. Te proporciona varios elementos que puedes añadir a tu emote de Twitch. Puedes añadir tablas, marcos, vídeos, fotos, audio… Tienes muchas posibilidades.
Importar
En este menú tienes la opción de importar archivos, vídeos, imágenes e incluso audios. Podrás conectar tus archivos a tus cuentas: drive, Dropbox, Facebook, Instagram, …
.
Texto
También es posible añadir texto a tu emote de Twitch. Desde el cuadro de búsqueda, puedes buscar el tipo de fuente que quieras. Puedes añadir un área de texto : añadir un título, un subtítulo y añadir líneas en el cuerpo del texto.
Fotos
Con este menú, puedes ver las fotos que ofrece la app. Con una cuenta premium, puedes tener acceso a miles de imágenes. Puedes elegir entre las imágenes más populares del momento.
Carga tu creación:
Cuando hayas terminado de crear tu emote de Twitch, lo único que tienes que hacer es subirlo. Para ello:
- Haz clic en el botón “Compartir” que aparece en la parte superior derecha.
- Haz clic en el botón “Compartir” que aparece en la parte superior derecha.
- Seleccione “Descargar” a continuación, simplemente elija el tipo de archivo. Recomendamos utilizar la extensión PNG. También puede definir el tamaño de su imagen, así como las páginas que se descargarán.
- Seleccione “Descargar.
Puedes guardar la configuración de subida por si quieres que tus creaciones se suban de la misma manera. Esto te ahorrará tener que configurar tus descargas cada vez.
También puedes compartir tus creaciones con otros usuarios de Canva enviando el enlace del proyecto.
También puedes compartir tus creaciones con otros usuarios de Canva enviando el enlace del proyecto.
Podrás compartir tu emote de Twitch en las redes sociales (Facebook, twitter, Instagram…).
Vous avez aimé cet article ? Aidez-nous en mettant 5 étoiles !
Your page rank: