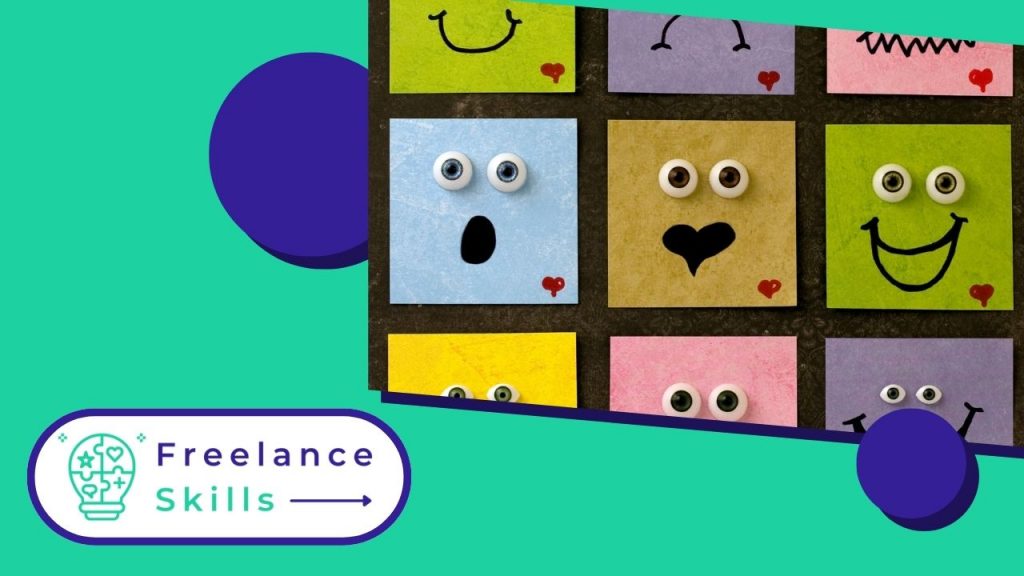Vous êtes sur Twitch et vous êtes intrigué par les émojis que les autres utilisateurs envoient. Vous vous demandez, où ils ont eu ces drôles d’émoticônes ? En fait, ce sont des emotes Twitch. Vous pouvez les créer vous-même et d’ailleurs, plusieurs applications vous permettent de le faire. Si vous êtes en train de lire cet article, c’est que vous êtes intéressé. Mis à part le recours au service d’un expert en motion design sur BeFreelancr, nous allons donc vous montrer comment créer un emote Twitch.
Qu’est-ce qu’un emote Twitch ?
Les emote sont des émoticônes comme ceux que vous utilisez dans vos réseaux sociaux. Tandis qu’un emote Twitch est une émoticône utilisée dans le streaming en live appelée Twitch. Ils peuvent aussi être employés dans plusieurs réseaux sociaux. Sur la plateforme de streaming Twitch, c’est presque employé comme langage pour s’exprimer. Les streamers préfèrent les utiliser que d’écrire. C’est pourquoi c’est important pour eux d’avoir des émojis plus personnalisés.
Plusieurs applications en ligne vous permettent de concevoir des emote Twitch comme :
- Canva,
- Own3D,
- Placeit,
- Etc.
Vous pouvez aussi créer vos émojis directement sur la plateforme Twitch.
Comment créer un emote Twitch ?
Pour vous montrer la création d’un emote Twitch, nous allons illustrer les étapes avec l’application Canva. Commençons alors :
Allez sur la plateforme Canva
- Rendez-vous sur le site Canva.
- Faites une recherche « Emote Twitch » sur la barre de recherche de Canva.
- L’application vous propose plusieurs modèles pour vos créations. Cliquez sur celle que vous voulez. Ainsi, vous n’avez plus qu’à faire quelque modification. Si vous voulez plus de modèles, vous pouvez utiliser le compte premium.
- Vous pouvez aussi commencer à zéro en cliquant « Créer une Emote Twitch vierge ».
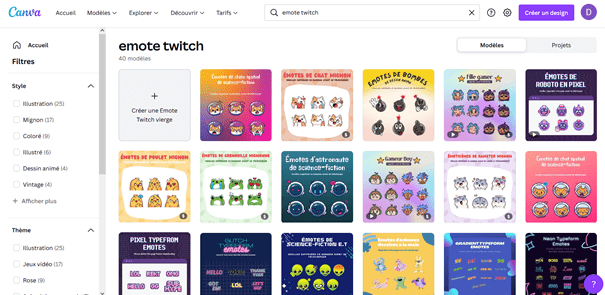
Créez votre emote Twitch
Une fois que vous aurez fait votre choix entre utiliser un modèle ou commencer à partir de rien, vous verrez apparaître l’interface d’édition suivante :
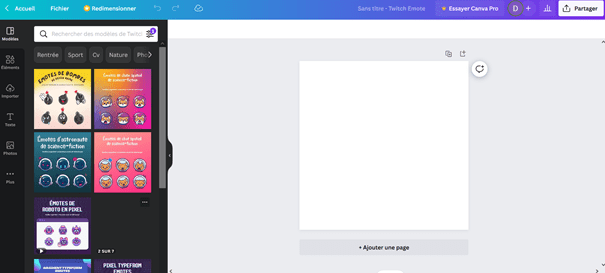
Pour créer votre emote Twitch, nous allons vous aider à vous familiariser avec les fonctionnalités de l’interface d’édition.
Dans l’image ci-dessus, on a choisi de commencer à zéro. Vous verrez une barre de menu verticale à gauche de l’écran.
Modèles
Dans le cas où vous changer d’avis et décide d’utiliser un modèle, vous pouvez voir plusieurs modèles que vous pouvez utiliser dans le menu « Modèles ». Vous pouvez faire une recherche du modèle que vous voulez par son intitulé, par couleur ou par prix dans le filtre.
Quelques suggestions de catégorie sont aussi affichées en bas de la zone de recherche comme : Sport, CV, Nature…

Éléments
Ce menu est comme une boîte à outils. Il met à votre disposition plusieurs éléments que vous pouvez ajouter à votre emote Twitch. Il est possible d’ajouter des tableaux, cadres, vidéos, photos, audio… Vous avez beaucoup de possibilités.
Importer
Vous avez la possiblité d’importer des fichiers dans ce menu, des vidéos, des images et même des audios. Vous aurez la possibilité de connecter vos fichiers dans vos comptes : drive, Dropbox, Facebook, Instagram, …
Texte
Il est également possible d’ajouter des textes à votre emote Twitch. À partir de la zone de recherche, vous pouvez rechercher le type de police que vous voulez. Vous pouvez ajouter une zone de texte : ajouter un titre, un sous-titre et ajouter des lignes dans le corps du texte.
Photos
Avec ce menu, vous pouvez voir des photos que l’application vous propose. Avec un compte premium, vous pouvez avoir accès à des milliers d’images. Vous pouvez choisir parmi des images populaires du moment.
Téléchargez votre création :
Lorsque vous avez fini de créer votre emote Twitch, vous n’avez plus qu’à le télécharger. Pour se faire :
- Cliquez sur le bouton « Partager » tout en haut à droite.
- Choisissez « Télécharger » puis vous n’avez qu’à choisir le type du fichier. On vous conseille d’utiliser l’extension PNG. Vous pouvez aussi définir la taille de votre image ainsi que les pages à télécharger.
Vous pouvez enregistrer les paramètres de téléchargement au cas où vous voulez que vos créations soient téléchargées de la même façon. Cela vous évitera de paramétrer chaque fois vos téléchargements.
Vous pouvez aussi partager vos créations avec d’autres utilisateurs de Canva en envoyant le lien du projet.
Vous aurez la possibilité de partager votre emote Twitch sur les réseaux sociaux (Facebook, twitter, Instagram…).
Vous avez aimé cet article ? Aidez-nous en mettant 5 étoiles !
Your page rank: