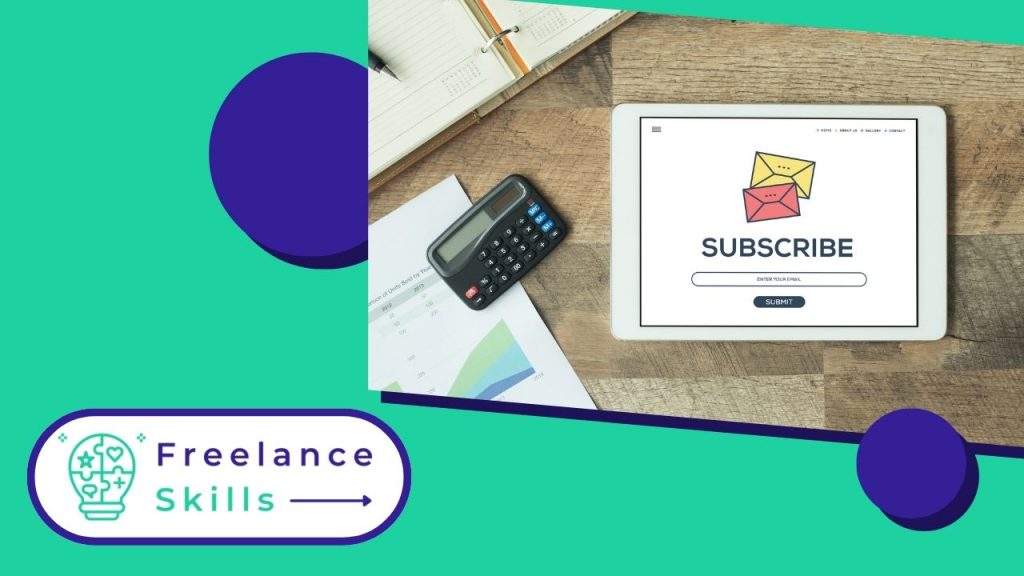Twitch est un service de diffusion de vidéo en direct et de VAD qui a fait son apparition en juin 2011. Il fonctionne généralement comme YouTube. C’est-à-dire que tout le monde peut y créer sa chaîne et visionner gratuitement les vidéos en ligne. Twitch a mis en place un système de badges d’abonné pour que vos spectateurs puissent se démarquer dans le chat. Mais comment créer un badge abonné pour Twitch ? Découvrez dans la suite la réponse !
Badge abonné pour Twitch : de quoi s’agit-il ?
Les badges abonnés sont des badges de chat qu’une personne qui vous suit sur votre chaîne perçoit. Plus précisément, il s’agit d’une petite icône apparaissant à côté de son nom quand elle s’engage dans le chat.
Plus vos abonnés passent du temps à regarder votre chaîne, plus ils obtiendront des badges de niveau supérieur. En fait, Twitch propose un panel de badges d’abonnés disponible sur tous les canaux. Mais vous pouvez soumettre des badges personnalisés que vous assignerez à vos suiveurs.
Que faire pour obtenir un badge abonné pour Twitch ?
La première chose que vous devez entreprendre pour obtenir un badge est de devenir un affilié Twitch ou un partenaire Twitch. En fait, ces programmes proposent de récompenses aux créateurs de contenus ainsi que d’autres avantages. C’est le cas notamment des émoticônes personnalisés et des sous-badges.
Quoi qu’il en soit, vous devez réfléchir à la manière dont les badges de fidélité se combinent avec d’autres éléments de votre chaîne. Il s’agit en fait de votre bannière, des différents boutons, etc.
Quelles sont les étapes à suivre pour créer un badge abonné pour Twitch ?
Créer un badge est relativement facile. Il vous suffit en effet de suivre les étapes développées dans la suite. Zoom sur ces étapes en question !
Sélectionnez une image pour votre badge
Pour créer un badge abonné pour Twitch , vous devez avant tout trouver une image pour votre badge. Pour cela, utilisez une photo qui représente votre chaîne. Mais vous devez vous assurer qu’elle ne soit pas trop détaillée et n’est pas une image de lettre simple.
En outre, si vous êtes en manque d’inspiration pour trouver une image pour votre badge, choisissez parmi les streamers populaires. Ces derniers respectent les directives de Twitch. Alors, vous pouvez y trouver un modèle selon vos besoins.
Téléchargez cette image sur Kapwing
La deuxième étape de votre création consiste à télécharger l’image que vous avez choisie. Pour cela, entrez-la sur Kapwing dans votre navigateur. C’est un éditeur vidéo gratuit qui est disponible sur n’importe quel appareil. Si vous voulez supprimer l’arrière-plan, cliquez sur « effacer ». Une fois que vous êtes sur Kapwing, cliquez sur « commencer l’édition », puis déposez votre image dans le Studio.
Redimensionnez l’arrière-plan
Il existe trois tailles de sous-badges à savoir : 18px x 18px, 36px x 36px et 72px x 72px. Il est important de mentionner que vous êtes tenu de créer un badge pour chaque taille. Pour la première taille, cliquez sur « personnalisé », vous pouvez le trouver sous la taille de sortie.
Pour s’assurer du design de votre badge pour la première taille, n’hésitez pas à taper chaque nombre. Et n’oubliez pas d’effectuer une vérification avant de cliquer sur « terminé ». Une fois que la création de votre badge dans la première taille est finie, redimensionnez l’arrière-plan pour créer les deux versions restantes.
Apportez des modifications au sous-badge
Si vous souhaitez modifier votre sous-badge, utilisez les outils gratuits de Kapwing. Pour cela, cliquez sur « ajuster » avant de déplacer le cercle de gauche à droite. Cela permet de modifier la saturation, la luminosité, le contraste.
Cependant, il est possible de faire pivoter l’image, arrondir les coins de votre badge et retourner verticalement ou horizontalement votre image. Ce n’est pas tout, si vous voulez ajouter des formes, naviguez dans l’onglet « Éléments ».
Exportez le badge que vous avez créé, puis téléchargez
Est-ce que vous avez fini la touche finale de votre badge ? Rendez-vous en haut du Studio et cliquez sur « exporter l’image », puis sur « télécharger » pour l’enregistrer. Toutefois, si vous n’êtes pas satisfait du résultat, connectez-vous avec votre compte Facebook ou Google pour supprimer votre badge gratuitement.
Vous avez aimé cet article ? Aidez-nous en mettant 5 étoiles !
Your page rank: