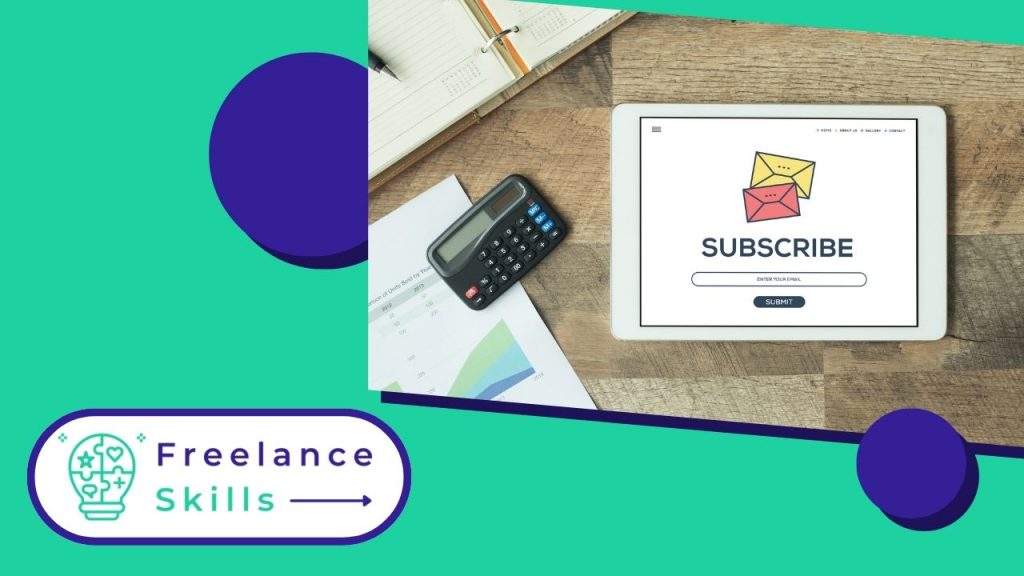Twitch is a live video broadcast and VAD service that first appeared in June 2011. It generally works like YouTube. In other words, anyone can create a channel and view videos online for free. Twitch has set up a subscriber badge system so that your viewers can stand out in the chat. But how do you create a Twitch subscriber badge? Find out below!
Subscriber badge for Twitch : what’s it all about?
Subscriber badges are chat badges that someone who follows you on your channel perceives. More precisely, it’s a small icon that appears next to their name when they engage in chat.
The more time your subscribers spend watching your channel, the more higher-level badges they’ll earn. In fact, Twitch offers a panel of subscriber badges available on all channels. But you can submit custom badges that you’ll assign to your followers.
How to get a Twitch subscriber badge
.
The first thing you need to undertake to get a badge is to become a Twitch affiliate or Twitch partner. In fact, these programs offer rewards to content creators as well as other benefits. These include personalized emoticons and sub-badges.
Whatever the case, you need to think about how loyalty badges combine with other elements of your channel. In fact, this means your banner, the various buttons, etc.
Loyalty badges can be used in a variety of ways.
What are the steps involved in creating a subscriber badge for Twitch?
Creating a badge is relatively easy. All you need to do is follow the steps outlined below. Let’s take a closer look at these steps!
Select an image for your badge
To create a subscriber badge for Twitch , you first need to find an image for your badge. To do this, use a photo that represents your channel. But you need to make sure it’s not too detailed and isn’t a simple letter image.
Also, if you’re short of inspiration when it comes to finding an image for your badge, choose from popular streamers. These follow Twitch’s guidelines. So you can find a design to suit your needs.
Download this image on Kapwing
The second step in your creation is to upload the image you’ve chosen. To do this, enter it on Kapwing in your browser. It’s a free video editor that’s available on any device. If you want to remove the background, click on “delete”. Once you’re on Kapwing, click on “start editing”, then drop your image into the Studio.
Resize background
There are three sizes of sub-badges to choose from : 18px x 18px, 36px x 36px and 72px x 72px. It’s important to mention that you’re required to create a badge for each size. For the first size, click on “custom”, you can find it under output size.
To be sure of your badge design for the first size, feel free to type in each number. And don’t forget to check before clicking “done”. Once you’ve finished creating your badge in the first size, resize the background to create the remaining two versions.
Make changes to the sub-badge
If you want to modify your sub-badge, use Kapwing’s free tools. To do this, click on “adjust” before moving the circle from left to right. This allows you to modify saturation, brightness, contrast.
However, it’s possible to rotate the image, round the corners of your badge and flip your image vertically or horizontally. That’s not all, if you’d like to add shapes, navigate to the “Elements” tab.
Export the badge you’ve created, then download
Are you finished with the finishing touches to your badge? Go to the top of the Studio and click on “export image”, then “download” to save it. However, if you’re not happy with the result, log in with your Facebook or Google account to delete your badge for free.
Vous avez aimé cet article ? Aidez-nous en mettant 5 étoiles !
Your page rank: